To watch Netflix on your TV, you will need a device that supports the Netflix app and an internet connection. Some devices that support Netflix include:
Once you have signed in to your Netflix account on a compatible device, you can browse and search for content and start streaming TV shows and movies on your TV. Make sure your TV is set to the correct input channel to see the Netflix content on your screen.
It is important to note that some older models of TVs or devices may not support the Netflix app or may have limited features. Additionally, you will need a stable internet connection to stream content without buffering or interruptions.
Related: 5 Ways to Watch Netflix on TV
The most direct way for signing in to your Netflix account on your Android TV is through the use of the remote followed by entering your email address and password. However, it may be annoying to select too many letters and numbers if your Netflix account and password is long.
Luckily Netflix Sign In from Web feature allows you to log in Netflix on TV via your Phone, tablet or computer.

You’ll get Netflix activation code on your Smart TV after clicking on Sign In from Web. Then you need to open netflix.com/tv8 on your phone, tablet or computer and enter the 8-digit code shown on your TV.
Using a phone or tablet
Using a computer

If your TV has a USB drive, the best way is to download Netflix movies and TV shows to MP4 and save them to USB drive to play on your TV. This will get rid of all Netflix download limitations, such as expire issue, device quantity limit, etc.
Pazu Netflix Video Downloader is the best Netflix Video Downloader which is designed for downloading and converting Netflix movies and TV shows to MP4 and MKV without Netflix app. You will like the lossless output quality of Netflix videos which is up to 1080P so that you can enjoy most on any device. Also, subtitles and audio tracks can be kept 100% the same as the original video. The downloading is fast and stable.
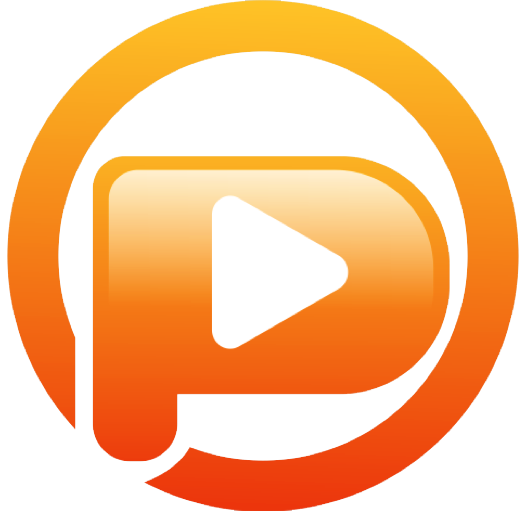
Download Netflix movies & TV shows to MP4 with HD quality.
Log in your Netflix account. Click the key icon and enter your registration code to unlock the full version if you have purchased a registration. If you haven’t, go ahead with the free trial version.
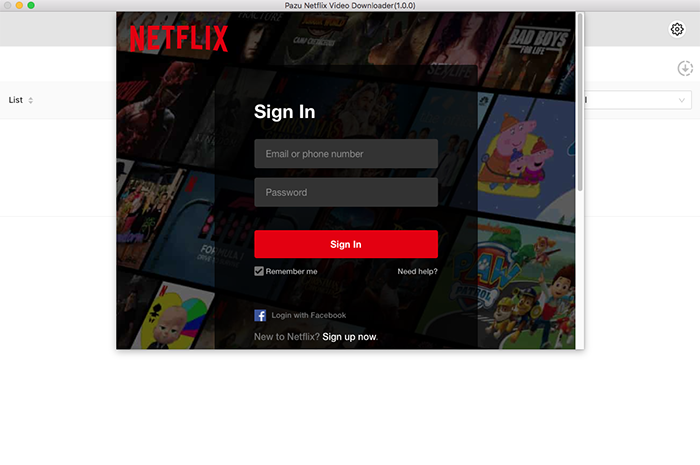
Here we will take Mervel’s Daredevil as example. It contains 3 seasons, 39 episodes. Mervel’s 6 shows willbe removed from Netflix on Mar. 1, 2022. By downloading them with Pazu Netflix Video Downloader, you can save them to MP4 to your local drive and preserve them forever. Enter “Marvel’s” in the search field and click the search icon. You will see all shows in the list.
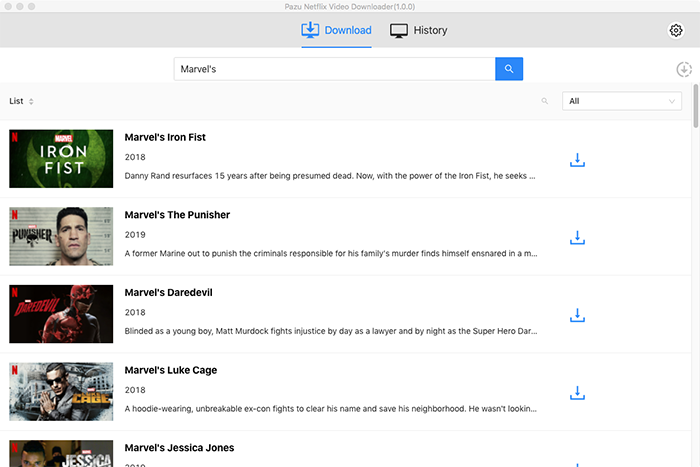
Click the gear icon to change
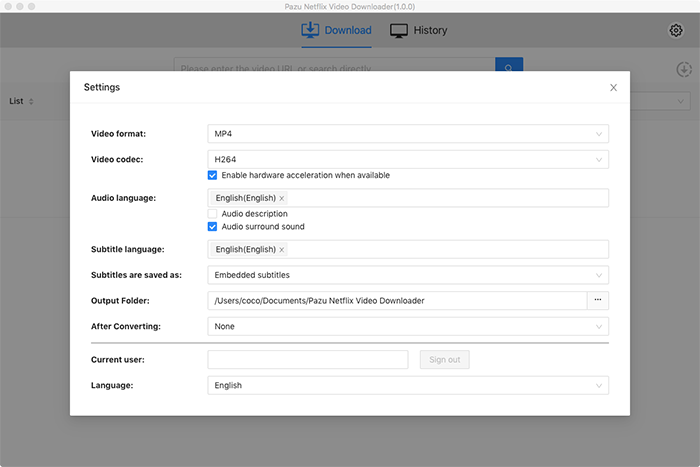
Click Download icon on the right side.
As you can see from the screenshot, all episodes are checked by default. Netflix Video Downloader will help you download them app, no need to tap one by one.
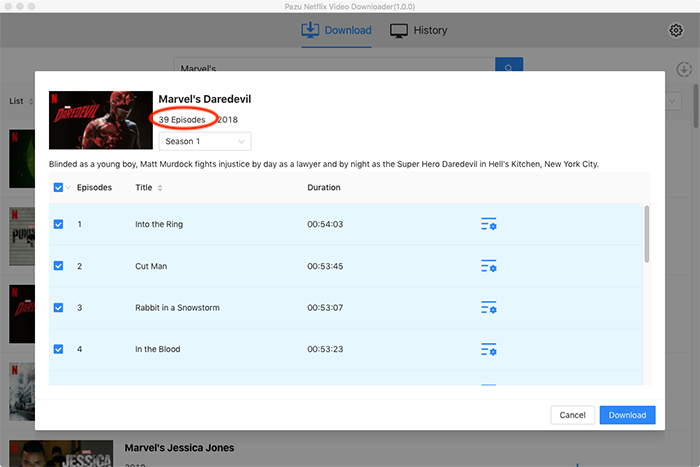
Then click Download button on the right bottom corner. The downloading begins.
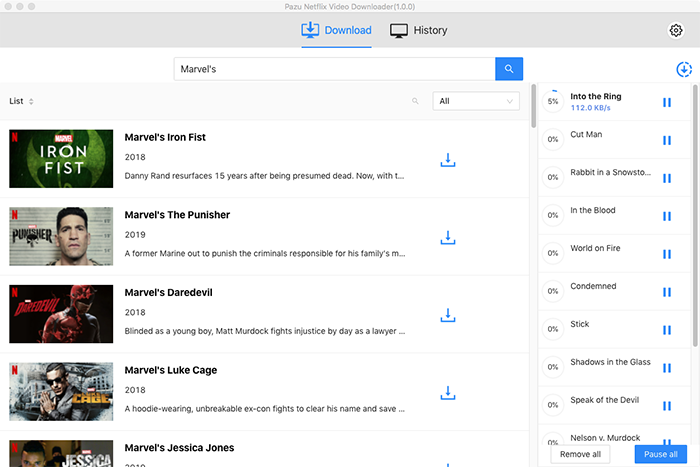
After downloading, click History and find the video in MP4 format. You can now transfer the downloaded videos to USB drive. Insert the USB drive to your TV’s USB port and watch them whenever you want.

Download Netflix movies and TV shows to MP4/MKV on your PC/Mac