Roku devices make streaming TV easy. With Roku TV, Roku players and streaming sticks(start at just $29.99), you’ll be able to watch free or paid entertainment from services like Netflix, Prime Video, The Roku Channel, and more. And there are thousands more apps for sports, news, international, and kids, including broadcast channels like ABC, CBS, and NBC.
This article will walk you through 3 ways to watch Netflix on Roku.
Related: 10 Solutions to fix Netflix not working on Roku
To get Netflix on your Roku device, navigate to the Roku Channel Store and find Netflix, then click Add Channel. Or, plug in your Roku, then navigate to Streaming Channels on your screen. Search for and select Netflix, then select Add Channel.

To watch Netflix TV shows and movies on your Roku, first create a Roku account. Once the account is created, follow the steps for your Roku below.
Your device is now connected to your Netflix account.
Streaming Netflix on Roku requires a stable internet connection. Can you download Netflix movies and TV shows on Roku? The answer is no. Netflix only allows downloads on phone, tablet and PC.
You can of course launch channels directly from your Roku streaming player or Roku TV™, but on some occasions, you may want to direct, or cast, to your TV what you are already watching on your mobile device. You can do this wirelessly with supported apps like YouTube and Netflix by opening the casting icon on your phone or tablet and selecting your Roku device. The channel will launch automatically on your Roku device and playback will begin. Make sure to connect your phone or tablet to the same wireless network as your Roku device.
On Android:

On Mac:
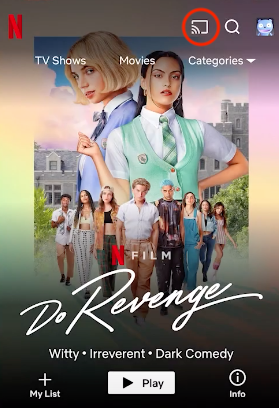
Once playback begins, you can pause, fast forward, and rewind from your iPhone, iPad, or Mac, or you can use your Roku remote. When you want to stop streaming with AirPlay, you can press Home on your Roku remote.
However, the Netflix channels don’t support downloading movies and TV shows for offline playback on Roku. If you want to watch Netflix on Roku offline, the alternative is to download Netflix movies and TV shows to MP4 and save them to a USB drive. Then insert the USB drive to your Roku device and watch the content offline.
Roku Media Player is a channel available for download through the Roku Channel Store. It may also be pre-installed on some Roku® streaming devices. Roku Media Player allows you to watch your own personal video files, listen to your music files, and view your photos using the Roku device’s USB port (if available) or by accessing a media server on your local network.
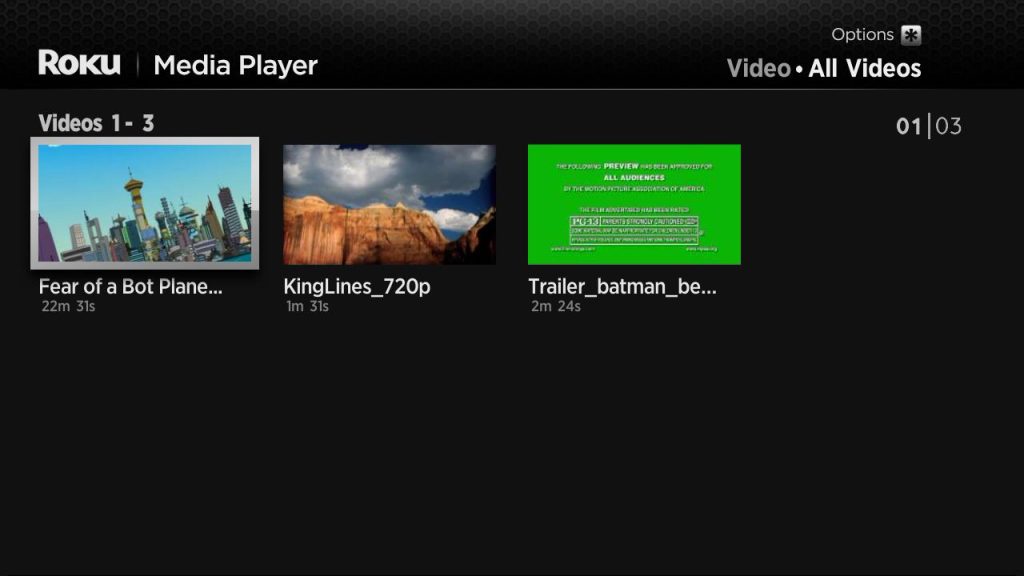
Pazu Netflix Video Downloader is the best Netflix Video Downloader which is designed for downloading and converting Netflix movies and TV shows to MP4 and MKV without Netflix app. You will like the lossless output quality of Netflix videos which is up to 1080P so that you can enjoy most on any device. Also, subtitles and audio tracks can be kept 100% the same as the original video. The downloading is fast and stable.
Here are the advantages of the Pazu Netflix Video Downloader that you should check out.
1. Surpass the storage: If you have limited storage in your device, you can directly change the download location and get it on your external memory.
2. No buffering: The Pazu Netflix Video Downloader downloads your content, which means you don’t need to keep your connection in check. Even if the connection gets unstable, you don’t need to worry about it as your content is already downloaded.
3. Access for a lifetime: Once you have downloaded your favorite show, then you need not search for it again because you can store it on your device for as long as you want.
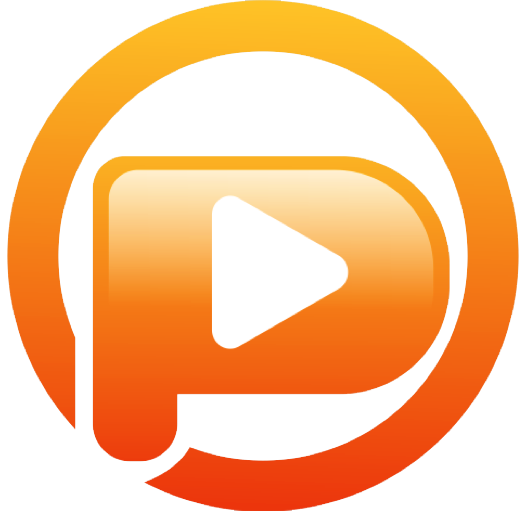
Download Netflix movies & TV shows to MP4 with HD quality.
How to download through Pazu Netflix Video Converter?
Here are the steps through which you can download any of your content through the Pazu Netflix Video Converter.
Download, install and run the Pazu Netflix downloader on your system so that you can download Netflix videos to MP4 in 1080p. At first, you need to log in to your Netflix.
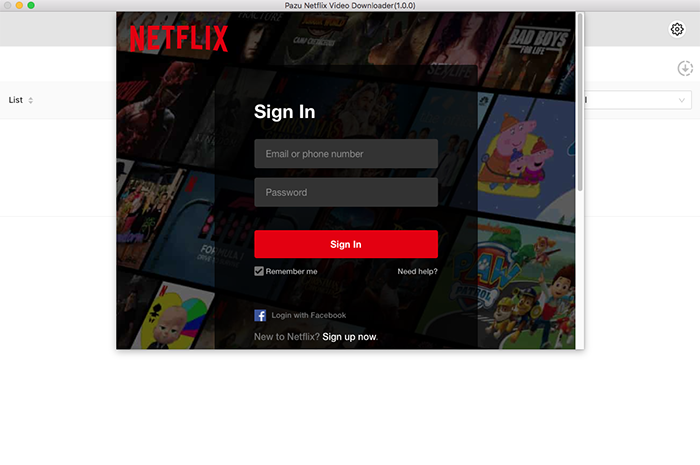
After signing in to your Netflix through the Pazu Netflix Video Downloader, search for the show or series you want to watch.
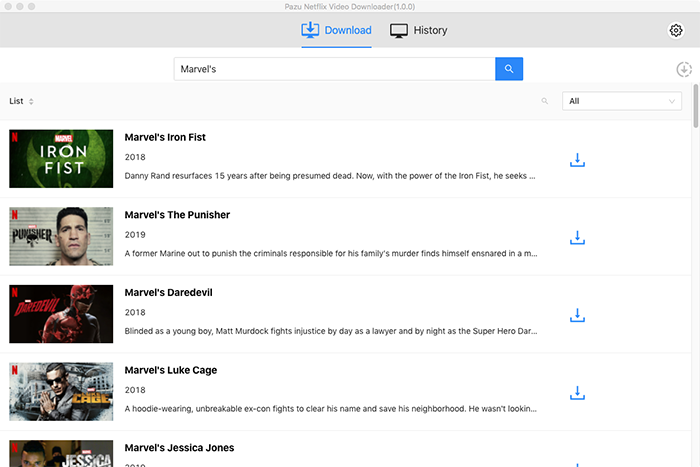
You will get a variety of videos formats and settings to choose from. You can choose any of them depending upon the size of the file, language preference, etc.
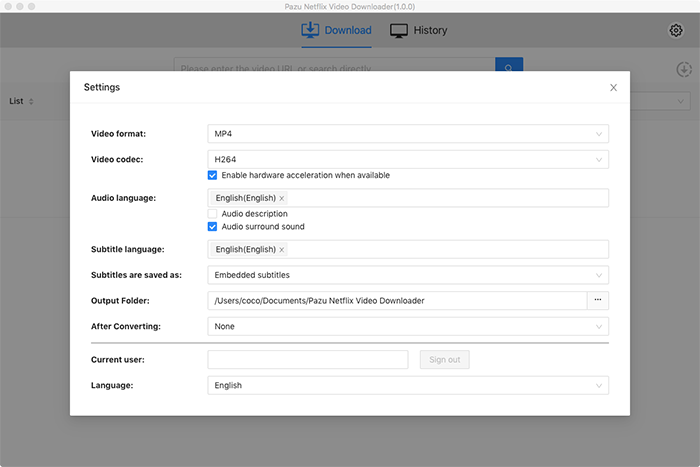
After setting the preferences, click on the Download icon and wait for the download to complete.
As you can see from the screenshot, all episodes are checked by default. Netflix Video Downloader will help you download them app, no need to tap one by one.
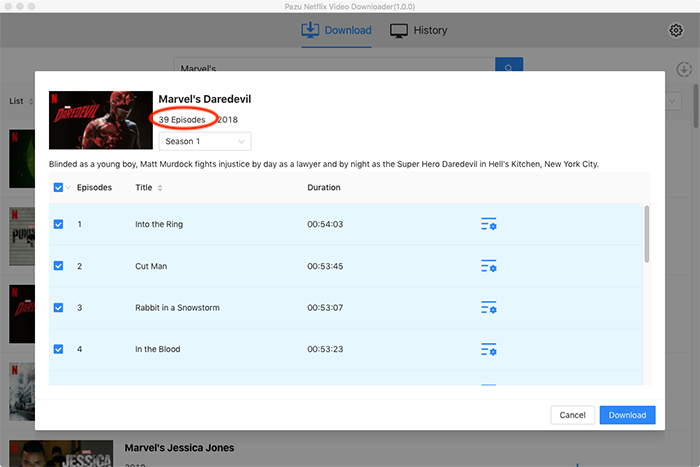
Then click Download button on the right bottom corner. The downloading begins.
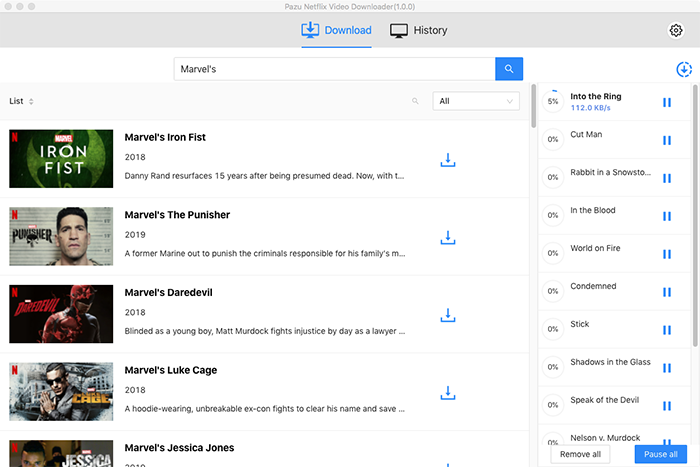
After you are done with the downloads, click on History and you will find all the videos there. Transfer the downloaded video files to your USB drive.
 or Play
or Play  .
.
Conclusion: So this was all about how to stream Netflix on Roku? We also talked about Pazu Netflix Video Converter and how it can help you watch your Netflix favorites on TV if you don’t have a smart TV or Roku.

Download Netflix movies and TV shows to MP4/MKV on your PC/Mac