Due to content protection measures, some streaming services, including Disney Plus, have restrictions that prevent screen recording using the built-in screen recording features like QuickTime Player on Mac or the screen recording shortcut on mobile devices.
These restrictions are implemented by the streaming service to protect the copyrighted content and prevent unauthorized distribution. As a result, you may encounter difficulties when attempting to screen record movies or shows from Disney Plus using these methods. Here’s everything you need to know about how to screen record movies and TV shows from Disney+ streaming service.
EaseUS RecExperts is a rich-featured Mac and Windows screen recorder. With a friendly user interface, it is easy for both beginners and pros. This software allows you to record full screen or customize the recording region to record part of screen freely. EaseUS RecExperts is able to record encrypted online videos, movies, or TV shows from Youtube, Disney+, Netflix, Amazon Prime, and more popular video.
How to record Disney Plus videos with EaseUS RecExperts?

Camtasia is an all-in-one screen recorder and video editor. Record your screen, add video effects, transitions and more. This feature used to be free, however, in the latest Camtasia 2023, you need to pay $299.99, so this is not recommended.
Currently the best alternative to screen recording Disney Plus is to download Disney Plus to MP4/MKV with Pazu Disney Plus Video Downloader, which works with either Disney Plus ad-supported or ad-free plans.
1. Open Disney Plus website on your Mac. Sign up or log in.
2. Run Camtasia. Click File – New Recording.
4. Click the first drop-down menu and select “Choose Region”.

5. Select the video area and click OK.

6. Play the video you want to record and click Start Recording.
7. Click the film icon on the top right corner to stop recording.
8. Click Share – Local File to export the video.
Audials Movie is able to play back Disney+ movies in double the realtime speed, and record them without quality loss. Thus you can record videos in half the time!
1. Download and install the Disney+ recorder “Audials Movie” on your Windows.
2. Go to Video Streaming section and select Disney+. Follow the instructions
3. Open Disney+ in your browser and play the video that you want to record.
4. The Disney+ recorder automatically saves the video.

PlayOn Cloud allows you to record and download streaming movies and shows from streaming sites you already have access to like Disney+, Netflix, Hulu, Amazon, HBO and much more. PlayOn will automatically skip any ads, so you can watch commercial-free, anytime, anywhere, even offline.
Cons: Very slow download speed.

Can I use screen recording shortcuts to record Disney Plus movies?
Screen recording shortcuts on mobile devices offer a convenient method to capture mobile screen activities effortlessly. Unfortunately, the functionality cannot be employed to record content from Disney Plus, owing to stringent content protection measures in place.
Can I screen record Disney Plus from Rave?
Rave is a watch party app that allows users to watch Netflix, Disney+, YouTube, Prime Video, HBO Max & more with friends while texting and talking. Many people ask is it possible to screen record while streaming from Rave? Actually, Disney+ is so clever that wherever do you choose to stream Disney+ content, screen recording is banned.
As you can see, it is very difficult to screen record from video streaming services due to strict content protection. The best alternative is to download Disney Plus movies and TV shows to MP4 with the professional Disney Plus video downloader.
The powerful Disney Plus video downloader is Pazu Disney Plus Downloader. Pazu Disney Plus Downloader is a powerful Disney+ ripper to download Disney+ videos on Windows and Mac while you have a connection to the Internet. The downloaded videos are saved to MP4/MKV in 720P, so you can watch them offline anywhere you want without Disney+ or website.

Download Disney+ movies & TV shows to MP4 with HD quality.
The following is the detailed tutorial to download movies and TV shows from Disney+ with Pazu Disney+ Video Downloader.
Download, install and launch Pazu Disney+ Video Downloader on your Mac or Windows. Log in your Disney+ account. Click the key icon and enter your registration code to unlock the full version if you have purchased a registration. If you haven’t, go ahead with the free trial version.
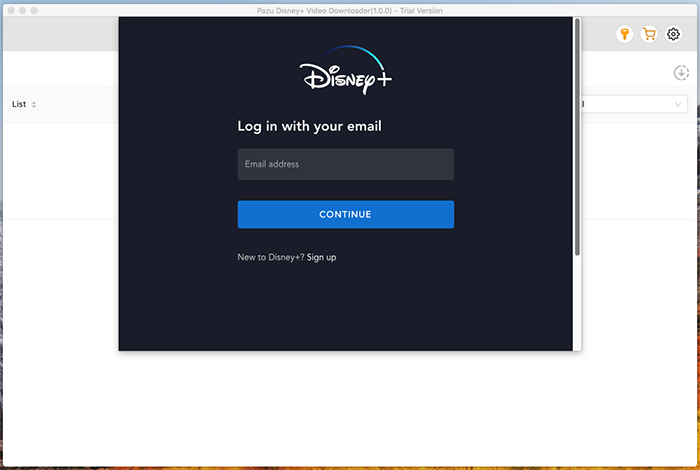
Enter the movie/TV show title in the search field.
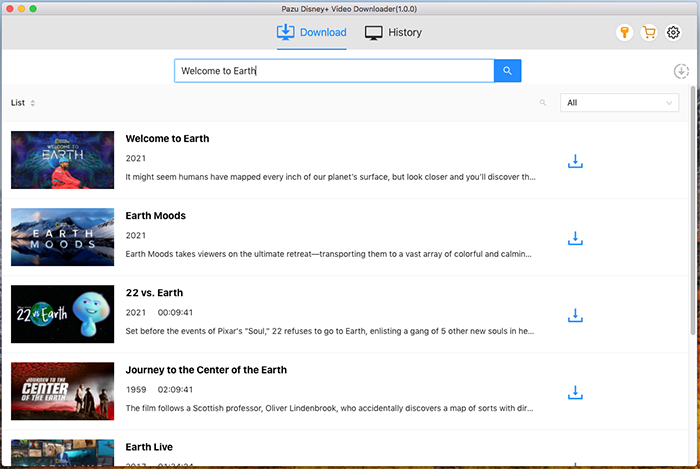
Or copy&paste the link of the movie/TV show from Disney+ website. Then click the Search icon.
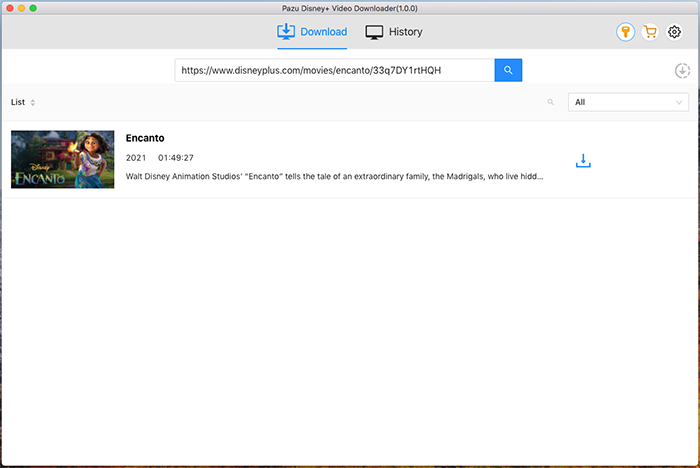
Click on the Setting button on the upper right corner to customize the video format (MP4/MKV), video codec (H264, H265), and output path, select the language of audio tracks and subtitles, etc.
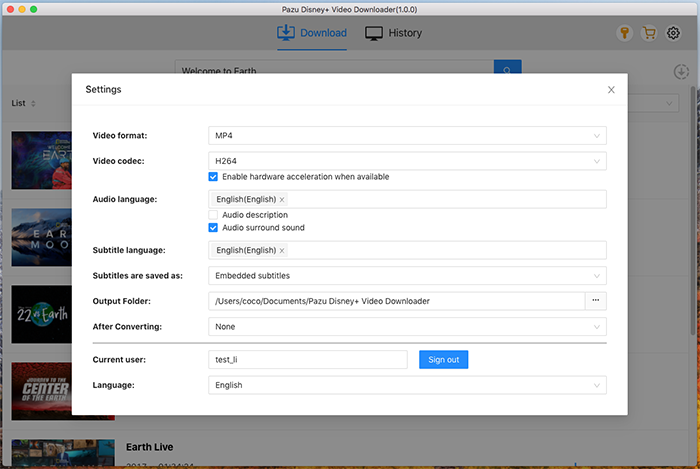
Pazu Disney+ Video Downloader allows you to select specific audio tracks and subtitles for downloading.
If you are downloading a movie, there is a Setting icon next to the Download icon. Click it to choose the exact audios and subtitles languages. Click on the Download icon to start downloading the Netflix movie.
If you are downloading a TV show, after clicking the download icon. You will see all episodes and Setting buttons on the pop-up window. You need to select the episodes you want to download and click the Setting button to choose the exact audios and subtitles languages, then click the Download button.
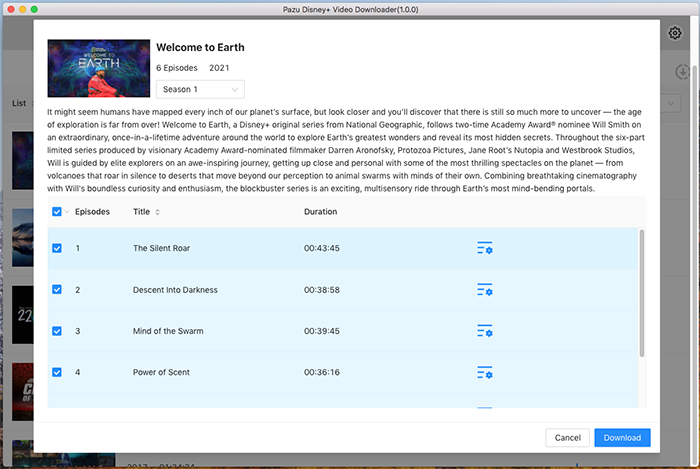
Then click Download button on the right bottom corner to rip Disney+ movies and shows to MP4/MKV.
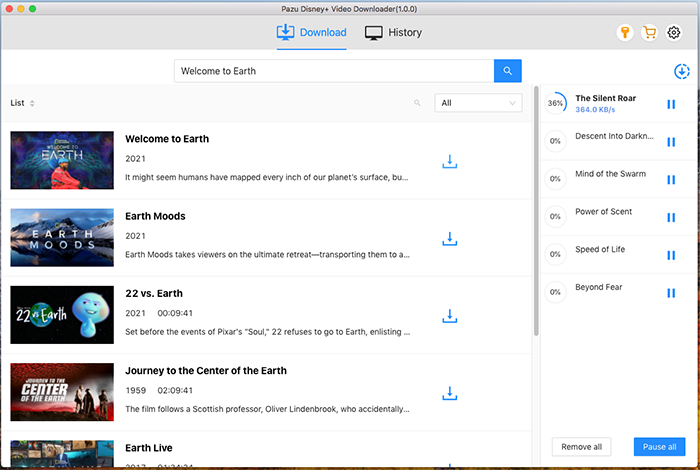

Download Disney+ movies and TV shows to MP4/MKV on your PC/Mac