Netflix allows you to stream all your favorite TV shows and movies directly to your computer or other compatible devices. However, Netflix videos are encrypted, you can not record Netflix directly. Netflix now allows you to download the content and watch it offline. This is such a great option, especially if you are planning to go on a road trip with friends or on a vacation. Perhaps you won’t have a great internet connection, so you won’t be able to stream the shows and movies. Is there any way to burn downloaded Netflix videos to DVD? So that you can watch these Netflix videos on DVD player or transfer them to your friends.
In general, you can not locate the downloaded files. All the videos on Netflix are protected, you are not allowed to burn them from Netflix to DVD. Although you can download Netflix TV shows and movies, you won’t be able to access those videos after your subscription ends. So, what should you do if you want to burn Netflix videos to DVD? To burn Netflix TV shows and movies to DVD, you need to download Netflix videos as common MP4 or MKV files and remove the protection, then you can burn them to DVD directly.
Pazu Netflix Video Downloader enables you to easily download TV shows and movies to MP4 or MKV from Netflix. It empowers you to download any Netflix video at a lightning-fast speed with all subtitles and audio tracks retained. Featured with the most advanced video downloading core, Pazu Netflix Video Downloader supports downloading the HD quality Netflix videos. Pazu Netflix Video Downloader makes it possible to burn any downloaded Netflix video to DVD so that you can play them on your TV. The following detailed tutorial will show you how to download videos from Netflix through Pazu Netflix Video Downloader and burn them to DVD.
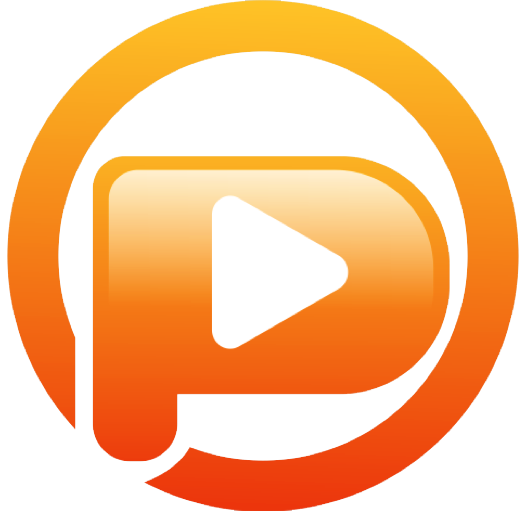
Download Netflix movies & TV shows to MP4 with HD quality.
The following is the detailed tutorial to download movies and TV shows from Netflix with Pazu Netflix Video Downloader.
Run Pazu Netflix Video Downloader on Windows and Mac, you will be prompt to log in to Netflix. Or enter any word into the search bar, and press the search button, then the login window will appear. Enter your account info to sign in Netflix on Pazu Netflix Video Downloader.
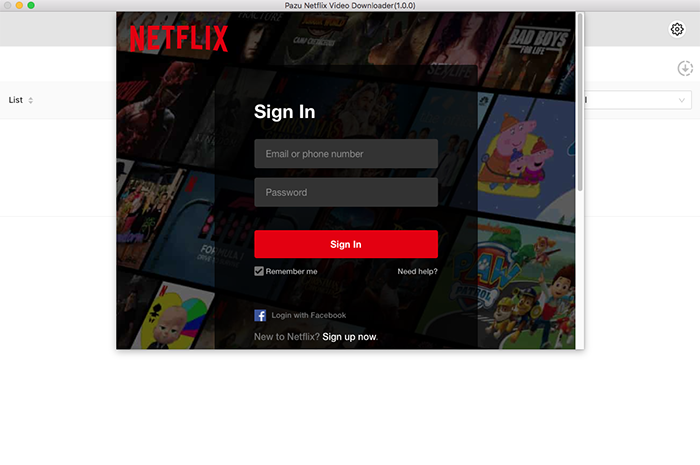
Click on the Setting button on the upper right corner to customize the video format (MP4/MKV), video codec (H264, H265), and output path, select the language of audio tracks and subtitles, etc.
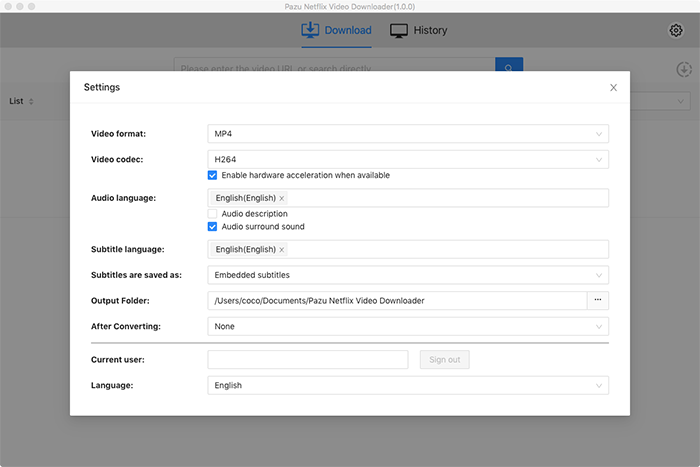
Search for Netflix content by name or URL. Enter movie/TV show title or copy and paste the URL into the search bar, and click the search button to find the content that you want to download.
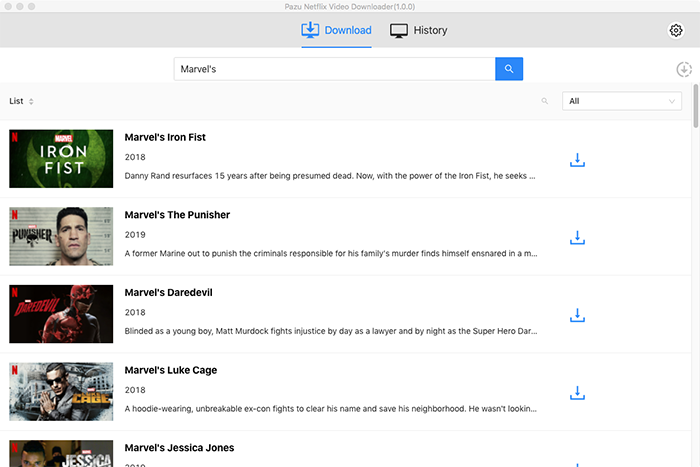
Pazu Netflix Video Downloader allows you to select specific audio tracks and subtitles for downloading.
If you are downloading a movie, there is a Setting icon next to the Download icon. Click it to choose the exact audios and subtitles languages. Click on the Download icon to start downloading the Netflix movie.
If you are downloading a TV show, after clicking the download icon. You will see all episodes and Setting buttons on the pop-up window. You need to select the episodes you want to download and click the Setting button to choose the exact audios and subtitles languages, then click the Download button.
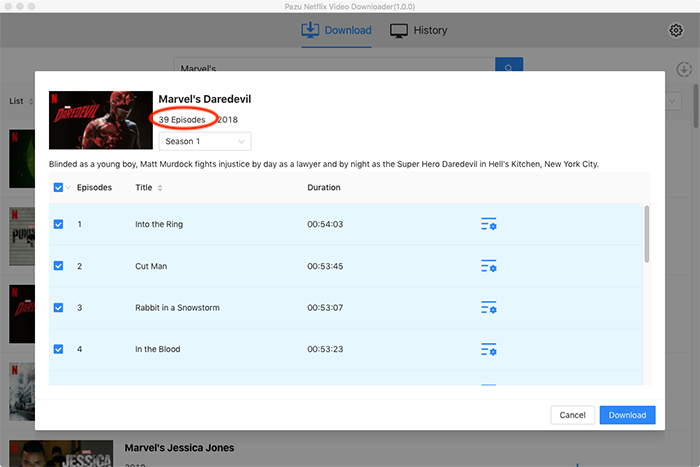
Then click Download button on the right bottom corner. The downloading begins.
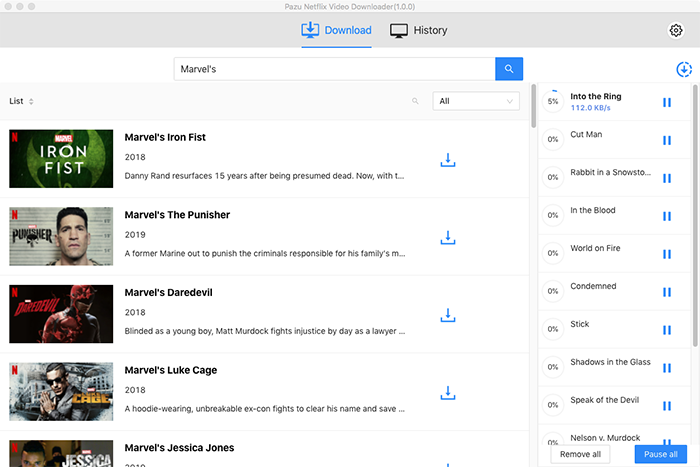
After downloading, you can click on the History tab and find the downloaded videos saved on your computer. If your Mac has an external DVD drive (for example, an Apple USB SuperDrive), you can permanently store or burn files to CDs and DVDs to share files, move files between computers, or create backup files.
On Windows:
 , and then select Audio CD or Data CD or DVD.
, and then select Audio CD or Data CD or DVD.You can also save Netflix downloads to USB drive, external hard drive and SD cards.

Download Netflix movies and TV shows to MP4/MKV on your PC/Mac