Like other video streaming services, Disney+ is also available on streaming platforms, smart TVs, gaming consoles, and more. In order to watch the best shows and movies on your TV, you’ll first need to activate Disney+ on your smart TV or other TV-connected device.
Although Disney+ provides an endless supply of captivating entertainment, it’s crucial to protect your account from unauthorized access. Therefore, if you find yourself in a situation where you no longer desire to watch Disney+ content on a particular television or wish to ensure the privacy of your account, it’s imperative to log out of Disney Plus on that TV immediately. Don’t take any chances with your valuable Disney+ account; safeguard your personal information and take control of your viewing experience by logging out of Disney+ on any device you no longer wish to use.
Follow below steps to log out of Disney+ on your TV. This should work for Sony TV, Samsung TV, Tcl TV, Vizio TV, lg TV, Westinghouse TV, RCA TC, Fire TV, Hisense TV, Toshiba TV, etc.
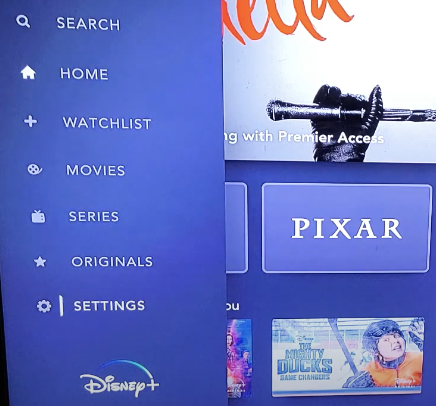
If you are STUCK in the profile screen, and cannot log in – how can you then log out? Or you don’t have access to the TV? In these cases, use Disney+’s device log-out feature.
Disney+’s device log-out feature can help you log out of your Disney+ account on multiple devices at once. This can be helpful when you’d like to end all sessions, might have forgotten to sign out on another device, or want to better manage your account’s usage.
To use this feature, follow the steps below.
To log out on all devices:
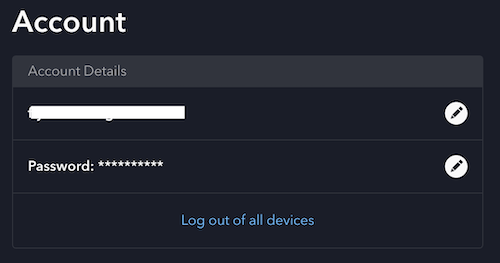
You will be immediately logged out of your current device. Please allow up to 4 hours to ensure that this worked for all other devices.
You will also receive the option to log out on all other devices whenever you:
You can only stream movies and series from Disney Plus on TV with the Disney+ app. Even you have Disney+ premium subscription, you can’t download movies and series on TV. If you want to watch offline videos on TV, the best workaround is to download Disney+ movies and TV shows to MP4 and then watch them offline on any TV.
Pazu Disney+ Video Downloader is able to download unlimited movies and TV shows from Disney+ on Windows and Mac without the need of Disney+ application. It supports downloading Disney Plus videos in MP4 or MKV format and retains audio tracks and subtitle files in multiple languages.Pazu Disney+ Video Downloader has an intelligent search engine, and an advanced download core to help you download high quality Disney+ videos on Mac and Windows.

Download Disney+ movies & TV shows to MP4 with HD quality.
The following is the detailed tutorial to download movies and TV shows from Disney+ with Pazu Disney+ Video Downloader.
Download, install and launch Pazu Disney+ Video Downloader on your Mac or Windows. Log in your Disney+ account. Click the key icon and enter your registration code to unlock the full version if you have purchased a registration. If you haven’t, go ahead with the free trial version.
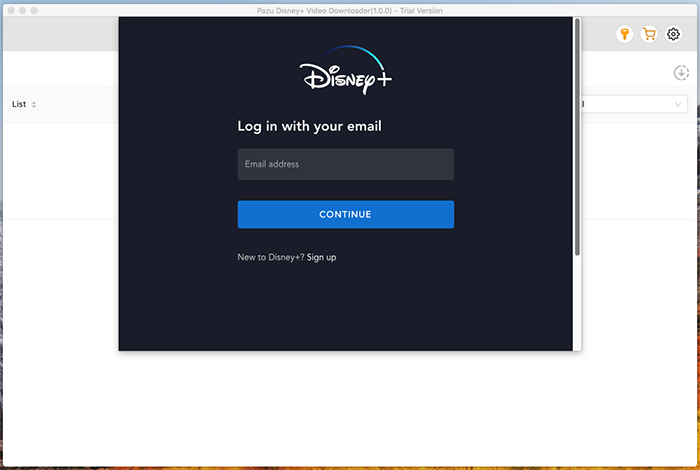
Type Spider-Man in the search field and click the search icon.
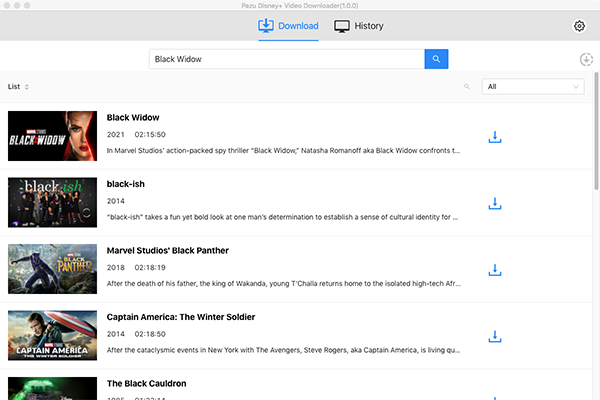
Or copy and paste the link from the Disney Plus web player. Pazu Disney+ Video Downloader will search for the content quickly and display the most related videos on the interface.
Click the Settings icon on the upper right corner of the interface. Here you can set the output format as MKV, choose the video codec, and select the language of audio tracks and subtitles as needed.
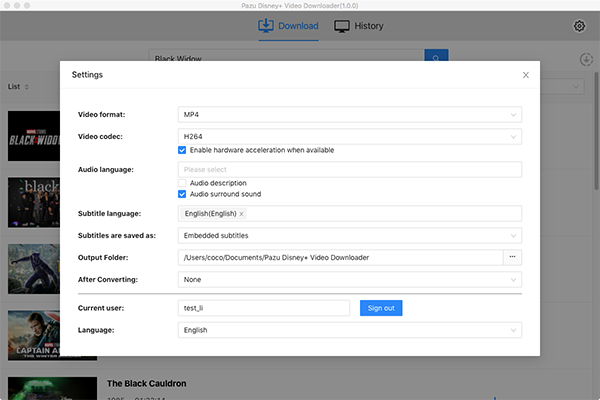
Click Download button on the right side. The downloading begins.
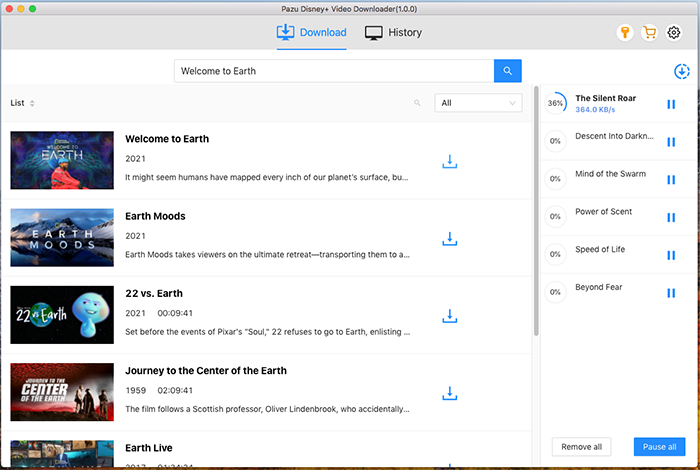
It’s easy to download Disney+ movies and TV shows on phone and tablet, however, you can only play the video on that device where it is downloaded. Luckily, with Pazu Disney+ Video Downloader, you can easily have a collection of downloaded Disney Plus videos to play on any device. This professional tool is adept at downloading movies and TV shows from Disney Plus in MP4 or MKV format, which makes the downloaded videos compatible with multiple devices and lets you play Disney Plus videos anywhere and anytime.

Download Disney+ movies and TV shows to MP4/MKV on your PC/Mac