Disney Plus is a streaming service with a wide array of movies and videos users can stream online. With the cross-device compatibility that Disney Plus has, you can access your Disney Plus account from many devices. You may want to create multiple profiles and share a Disney Plus account with friends or family to cut costs. Creating multiple profiles on your streaming account doesn’t just help keep your watchlist separate. It can stop other users from messing with your recommendation algorithm. Disney Plus currently grants subscribers the ability to create up to seven separate profiles under the same account. You can make changes to these profiles at any time, whether you choose to do so on your desktop or mobile device. This article will cover how to create and edit Disney Plus profiles.
The primary profile for your Disney+ account is automatically created during the sign-up process. It cannot be deleted or set to a Kid’s profile.
To create a new profile:
1. Select your profile
2. Select (+) Add Profile
3. Select a character icon for your profile
4. Enter a profile name
5. Select Save
When watching Disney+, make sure you’re using your own profile to keep things personalized. If you notice you’re using somebody else’s profile, you can switch to yours by following the steps below:
1. Select the profile currently in use
2. Choose the profile you want to switch to from the list of available options
Manage your profile’s playback and language settings, feature settings, and parental controls using the steps below:
1. Select your profile
2. Select Edit Profile
3. Select the profile you want to edit
4. Adjust any settings you would like to edit including:
5. Select Save
Deleting a profile is a permanent action: that profile cannot be recovered. If you’re ready to say goodbye to a profile, follow the steps below:
You can easily create a kid’s profile on Disney+. Marking a profile as belonging to a child automatically restricts the content they can access and provides them with curated content and features. Plus, the interface is simplified for easier access.

You can set the content ratings on standard profiles — by doing so, the profile will only allow content with that rating or below to be viewed. You can adjust content ratings on standard profiles by heading to your profile settings.
Set a 4-digit Profile PIN to restrict others from accessing your profile on Disney+. Anytime you switch profiles or launch Disney+, you have to enter the PIN for extra safety. You can manage your PIN at any time from the Edit profile screen.
If you can’t remember your PIN, select the Forgot your PIN? option when you’re prompted to enter it — once you verify your account by entering your password your PIN can be reset.
You can prevent other users from creating new profiles on your account with profile creation restriction. Once enabled, a password will always be required when creating a new profile. To turn on profile creation restriction, follow the steps below:

You can sign up for a Disney Plus account with the cost of $7.99 per month to get access to a massive library of on-demand shows and movies. Disney Plus offers a download function that allows you to save Disney Plus content for offline viewing. However, you should log in to Disney Plus at once every 30 days. That means you have to keep your Disney Plus account active to access your downloads. Additionally, you can only watch the downloaded videos within the Disney Plus app during the subscription period. You can’t save Disney Plus videos to your computer after canceling the subscription. If you want to keep your downloads forever and watch them offline on any device, you may look for a way to get rid of these limitations. Is it possible to get rid of all these limits? Surely, here we will introduce Pazu Disney Plus Video Downloader in detail. You can use it to download any video and keep downloaded videos on your computer forever.
Pazu Disney Plus Video Downloader is a professional video downloading tool for Disney Plus video that can download any movie and TV show from Disney Plus in MP4 and MKV format. Pazu Disney Plus Video Downloader allows you to search the wanted videos by title and URL. What’s more, Pazu Disney Plus Video Downloader supports downloading videos in HD quality with audio tracks and subtitles kept in all languages. It also lets you save the subtitles into three types: internal, external, and hardcode subtitles. If you would like to save Disney Plus Video forever, Pazu Disney Plus Video Downloader is the one you cannot miss. In the following, we will talk you through the process of how to use Pazu Disney Plus Video Downloader to save Disney Plus videos forever on your computer.

Download Disney+ movies & TV shows to MP4 with HD quality.
The following is the detailed tutorial to download movies and TV shows from Disney+ with Pazu Disney+ Video Downloader.
Download, install and launch Pazu Disney+ Video Downloader on your Mac or Windows. Log in your Disney+ account. Click the key icon and enter your registration code to unlock the full version if you have purchased a registration. If you haven’t, go ahead with the free trial version.
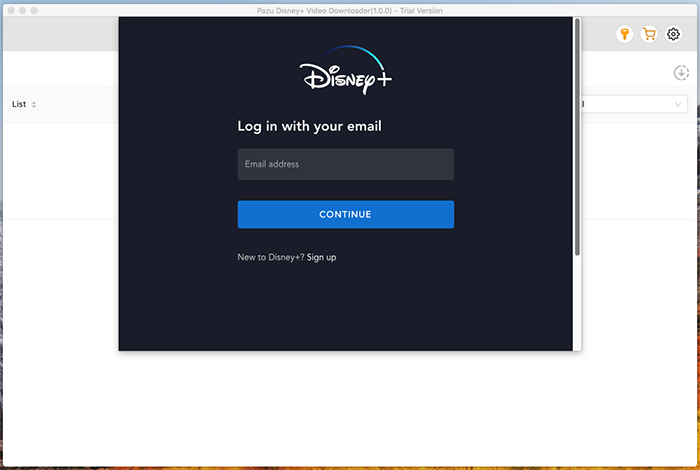
Type Spider-Man in the search field and click the search icon.
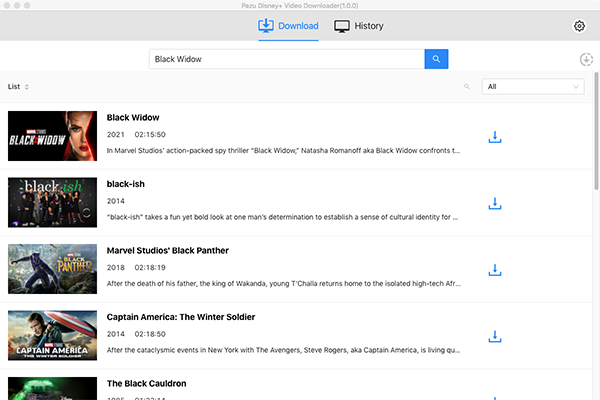
Or copy and paste the link from the Disney Plus web player. Pazu Disney+ Video Downloader will search for the content quickly and display the most related videos on the interface.
Click the Settings icon on the upper right corner of the interface. Here you can set the output format as MKV, choose the video codec, and select the language of audio tracks and subtitles as needed.
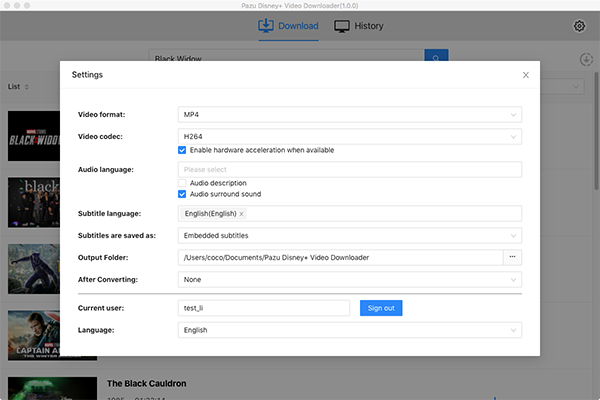
Pazu Disney+ Video Downloader allows you to select specific audio tracks and subtitles for downloading.
If you are downloading a movie, there is a Setting icon next to the Download icon. Click it to choose the exact audios and subtitles languages. Click on the Download icon to start downloading the Disney Plus movie.
If you are downloading a TV show, after clicking the download icon. You will see all episodes and Setting buttons on the pop-up window. You need to select the episodes you want to download and click the Setting button to choose the exact audios and subtitles languages, then click the Download button.
Then click Download button on the right bottom corner. The downloading begins.
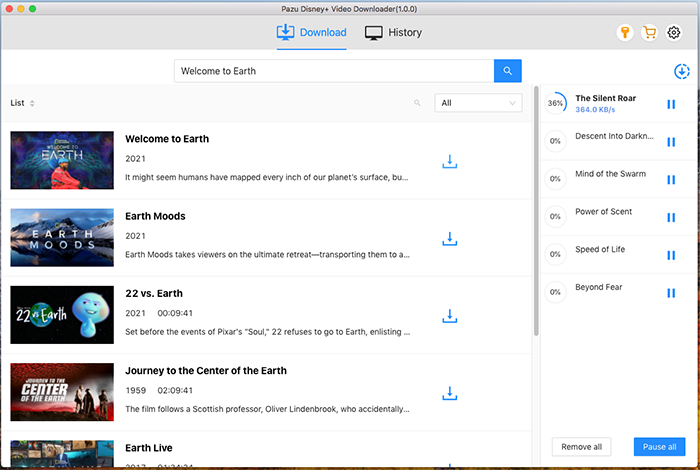

Download Disney+ movies and TV shows to MP4/MKV on your PC/Mac