“How could I download Netflix videos to Windows PC?”
Thanks to Netflix’s offline viewing feature, you can watch a fair amount of Netflix movies and shows on the go. If you’re paying for one of Netflix’s ad-free streaming plans, downloading content to watch at another time is a fairly straightforward process, which keeps you from having to worry about when you’ll be able to connect to Wi-Fi again. Here’s all devices that allows you to download movies from Netflix.
As you can see, if you have Windows 10/11 and Netflix ad-free plan, you can download Netflix movies and TV shows with official Netflix app in simple clicks, but not every video is downloadable and the devices are limited. While a professional Netflix video downloader can download any Netflix video to MP4 on any Windows 11/10/8/7, even with Netflix ad-supported plan. Just read on and find which one fits your needs.
Content
To download Netflix movies and TV shows on Windows PC, make sure your PC is running Windows 10 (version 1709 or newer) or Windows 11.
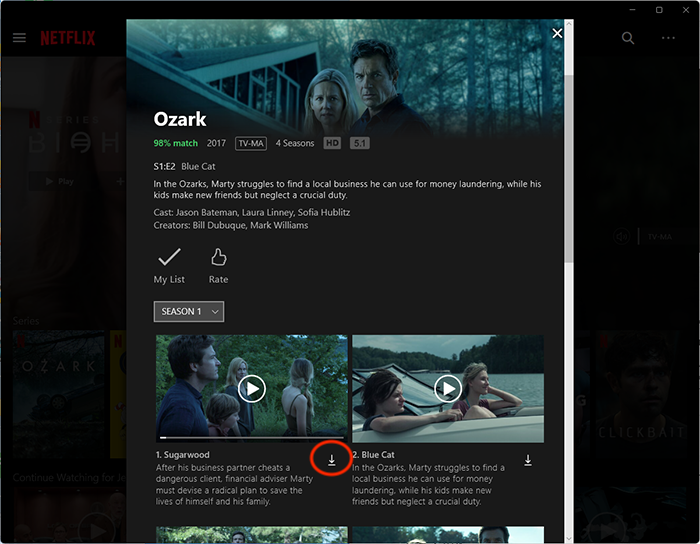
Netflix offers two quality levels for downloads. Standard and Premium. The latter appears to be high definition – somewhere between 720p and 1080p resolution – although Netflix doesn’t specify. Standard” uses less space on your device and allows you to download content more quickly, while “High” requires more space and time. Which one you want depends on how much space you have available and what kind of device you’re using. For example, the look of standard mode may look good on your new phone, while higher resolution may be better suited for your tablet or laptop.
After the movies/episodes are successfully downloaded, you can find them by clicking ![]() > My Downloads and play them even without internet connection. Netflix doesn’t show you where the downloads are saved on your Windows, however, you can find them following below steps:
> My Downloads and play them even without internet connection. Netflix doesn’t show you where the downloads are saved on your Windows, however, you can find them following below steps:
C:\Users\Username\AppData\Local\Packages\4DF9E0F8.Netflix_mcm4njqhnhss8\LocalState\offlineInfo\downloads
Note: Replace Username with your current username on your Windows computer.
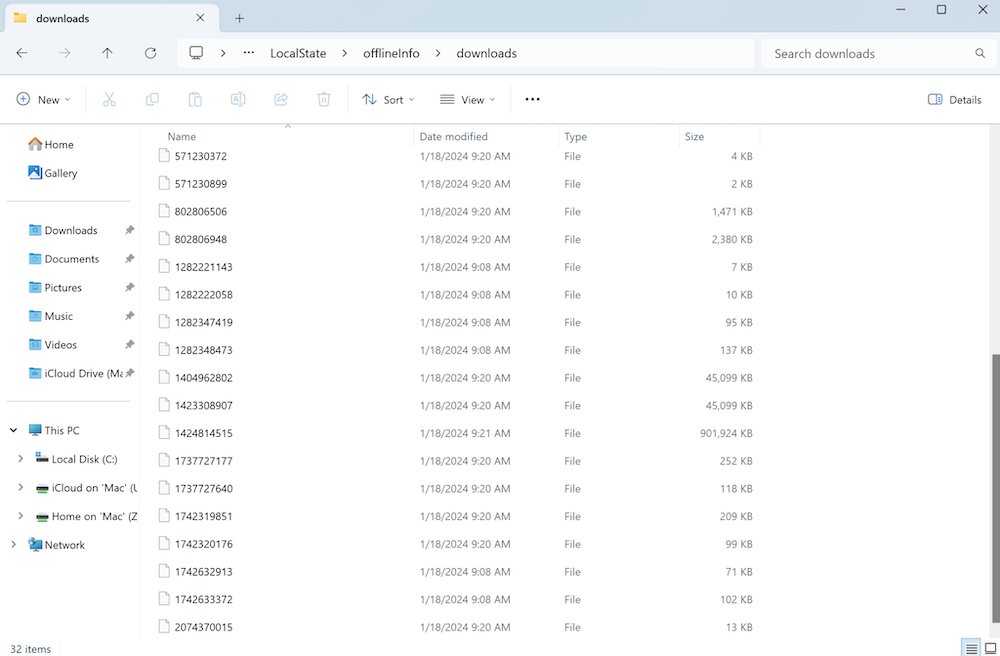
The dowloaded files can only be recognized by Netflix app, you can’t play them with other video player or move them to USB drive. Learn how to download Netflix movies on an external USB drive.
If you only have Netflix ad-supported plan, or want to download Netflix movies/TV shows on a Windows 7 or 8 computer, you will need a professional Netflix Video Downloader – Pazu Netflix Video Downloader, which allows you to download Netflix movies and TV shows to MP4.
Pazu Netflix Video Downloader is the best Netflix Video Downloader which is designed for downloading and converting Netflix movies and TV shows to MP4 and MKV without Netflix app. You will like the lossless output quality of Netflix videos which is up to 1080P so that you can enjoy most on any device. Also, subtitles and audio tracks can be kept 100% the same as the original video. The downloading is fast and stable.
Here are the advantages of the Pazu Netflix Video Downloader that you should check out.
1. Surpass the storage: If you have limited storage in your device, you can directly change the download location and get it on your external memory.
2. No buffering: The Pazu Netflix Video Downloader downloads your content, which means you don’t need to keep your connection in check. Even if the connection gets unstable, you don’t need to worry about it as your content is already downloaded.
3. Access for a lifetime: Once you have downloaded your favorite show, then you need not search for it again because you can store it on your device for as long as you want.
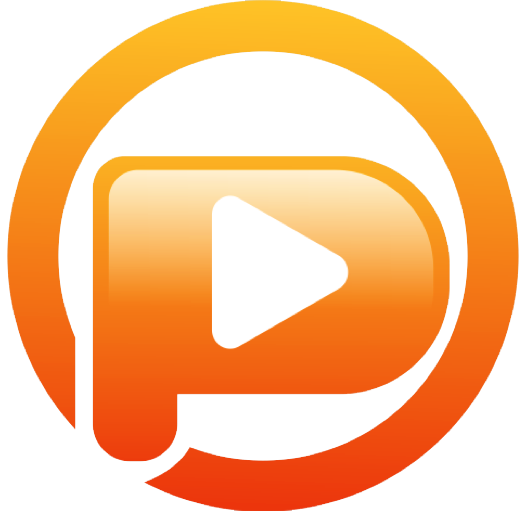
Download Netflix movies & TV shows to MP4 with HD quality.
How to download through Pazu Netflix Video Converter?
Here are the steps through which you can download any of your content through the Pazu Netflix Video Converter.
Download, install and run the Pazu Netflix downloader on your system so that you can download Netflix videos to MP4 in 1080p. At first, you need to log in to your Netflix.
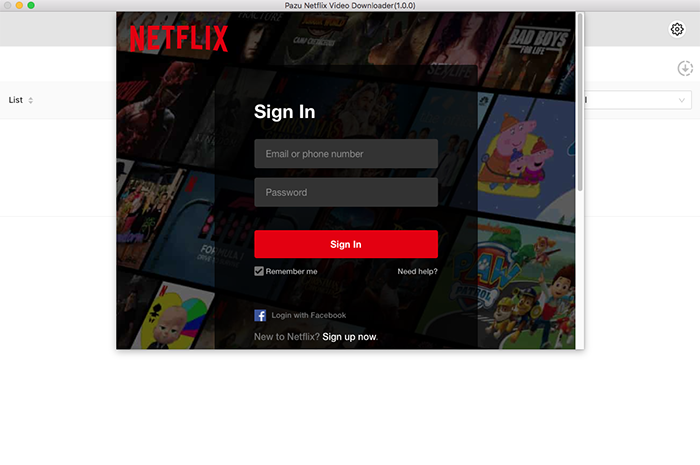
After signing in to your Netflix through the Pazu Netflix Video Downloader, search for the show or series you want to watch.
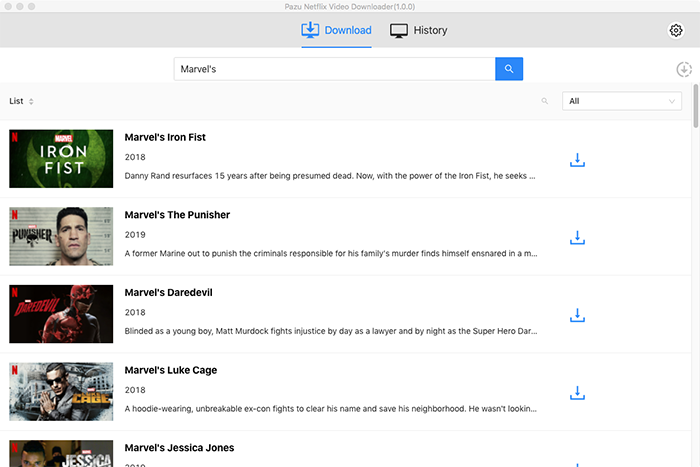
You will get a variety of videos formats and settings to choose from. You can choose any of them depending upon the size of the file, language preference, etc.
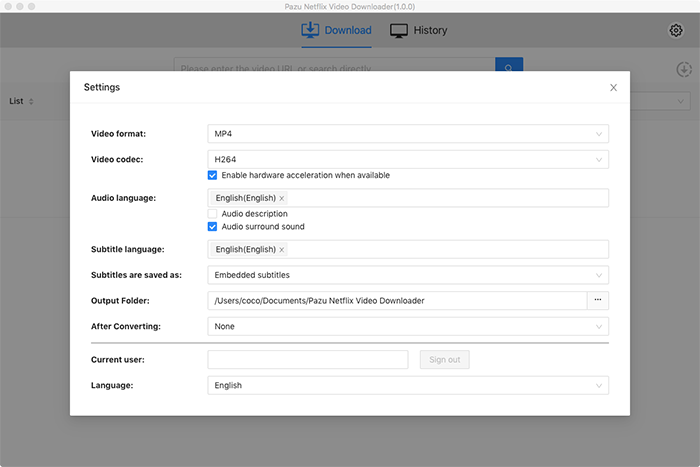
After setting the preferences, click on the Download icon and wait for the download to complete.
As you can see from the screenshot, all episodes are checked by default. Netflix Video Downloader will help you download them app, no need to tap one by one.
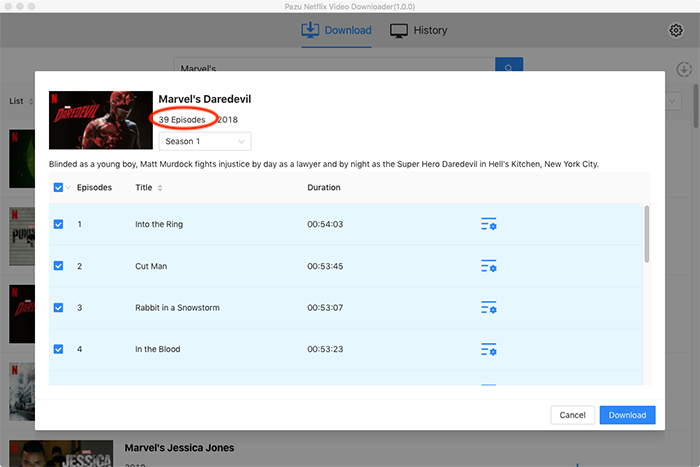
Then click Download button on the right bottom corner. The downloading begins.
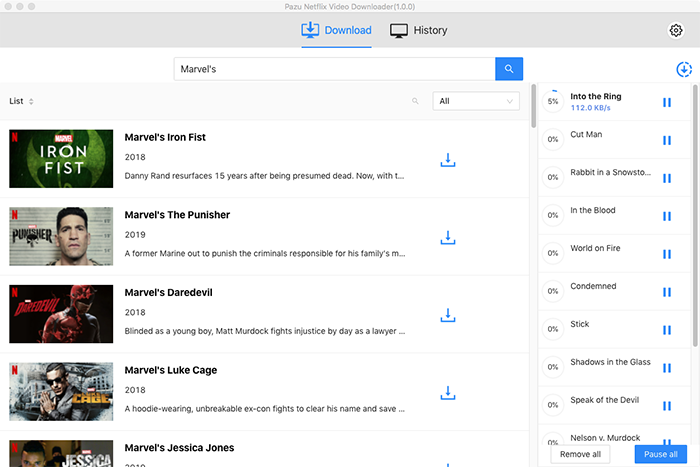
After you are done with the downloads, click on History and you will find all the videos there.
So these are the steps in which you can download any of the Netflix content on your device.
Enjoy your favorite video content and chill!

Download Netflix movies and TV shows to MP4/MKV on your PC/Mac