Disney Plus rises to the top with its stable of family-friendly movies and programming. It’s a bargain for people who love all things Disney, Marvel, Pixar and National Geographic for $8 a month. Viewers can find entertainment and educational content spanning nearly a decade. With a Disney Plus subscription you can watch on four different devices at once — whether they are on the go or on TV at home.
Disney+ also allows you to download movies and TV shows on mobile devices. In this post, we will show you how to download Disney+ videos for offline viewing on any deivces, including iPhone/iPad/Android/Amazon/desktop/laptop.
Disney+ allows users to download Disney+ content on your supported mobile device so you can watch on the go when you don’t have an internet connection. These devices include:
Regardless of your device type, the process for downloading Disney+ shows and movies is the same. Here we will take a iPhone 7 running iOS 15 as example.
1. Open the Disney+ app. Sign up or log in.
2. Tap the “Home” tab to browse for a movie, or tap the magnifying glass icon to search the movie you want.
3. Select the movie you wish to download.
4. Tap the download icon.

5. Wait for the download to finish.
1. Open the Disney+ app. Sign up or log in.
2. Tap the “Home” tab to browse, or tap the magnifying glass icon to search the TV show you want.
3. Select the TV show you wish to download.
4. Swipe up until you see the season number dropdown, and tap the download icon to the right of it.

5. To download a single episode, swipe up until you see the episode you want to download. Tap the download icon to the right of it.
6. Once the download finished, go to the Download tab and select the show from the list of available downloads.
However, there are some limitations when you download Disney+ videos.
To remove Disney+ download limits, the best option is to download Disney+ videos to MP4 with Pazu Disney+ Downloader.
If you’re having trouble downloading or playing downloaded Disney Plus content, here are some solutions:
1. Check your Disney Plus subscription
Keep in mind that you must be a Disney+ Premium, Disney Bundle Trio Premium, or Legacy Disney Bundle subscriber to download Disney+ content. Disney+ Basic With Ads($7.99/month can’t download and watch your favorites on the go).
2. Check available storage space on device
3. Force close and relaunch the Disney+ app
4. Power down and restart your device
5. Update to the latest version of the Disney+ app
6. Delete some movies or episodes
Currently there is no Disney+ app and Mac. So you can’t download Disney+ movies and TV shows on Mac. Although Disney+ app is available on Windows, download feature is not added so you can’t download Disney+ movies and TV shows on Windows either. To download Disney+ movies and TV shows on laptop/desktop, you will need a professional tool – Pazu Disney+ Video Downloader.
The powerful Disney Plus video downloader is Pazu Disney Plus Downloader. Pazu Disney Plus Downloader is a useful app to download Disney+ videos on Windows and Mac while you have a connection to the Internet. What’s more, it allows you to download Disney+ videos with even Disney+ basic subscription. The downloaded videos are saved to MP4/MKV in 720P, so you can watch them offline anywhere you want without Disney+ or website.

Download Disney+ movies & TV shows to MP4 with HD quality.
The following is the detailed tutorial to download movies and TV shows from Disney+ on Mac/Windows with Pazu Disney+ Video Downloader.
Download, install and launch Pazu Disney+ Video Downloader on your Mac or Windows. Log in your Disney+ account. Click the key icon and enter your registration code to unlock the full version if you have purchased a registration. If you haven’t, go ahead with the free trial version.
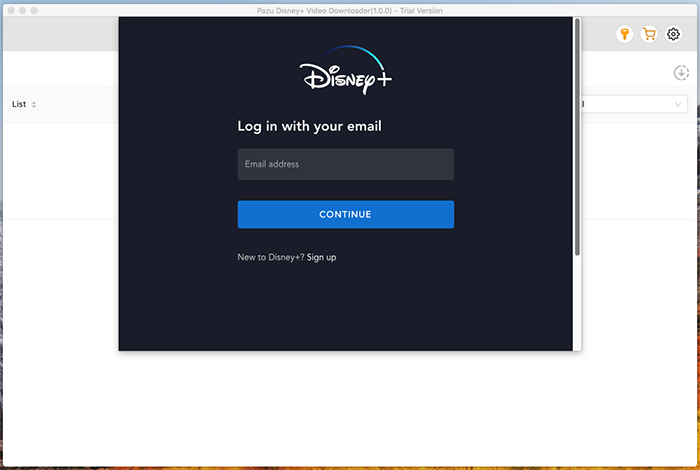
Enter the movie/TV show title in the search field.
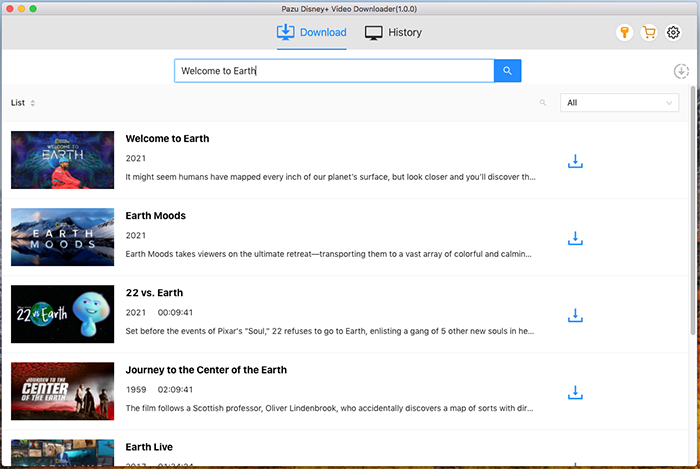
Or copy&paste the link of the movie/TV show from Disney+ website. Then click the Search icon.
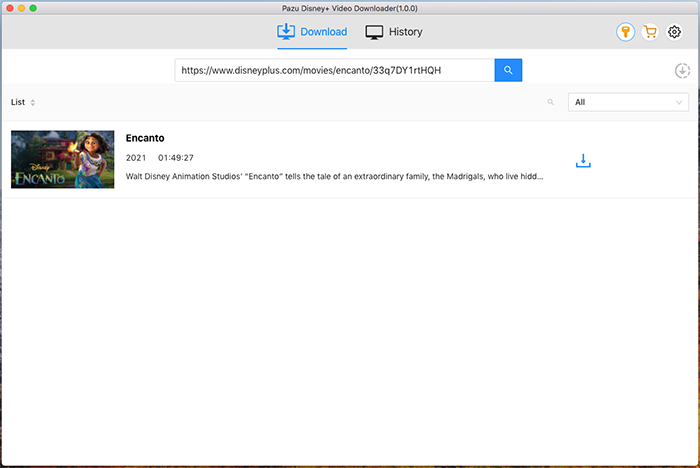
Click on the Setting button on the upper right corner to customize the video format (MP4/MKV), video codec (H264, H265), and output path, select the language of audio tracks and subtitles, etc.
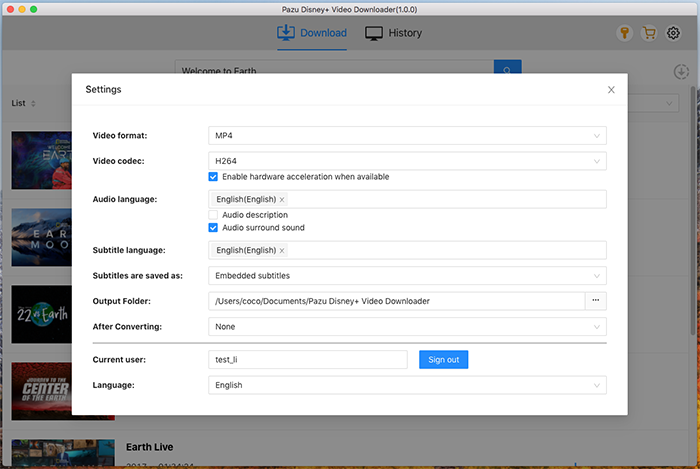
Pazu Disney+ Video Downloader allows you to select specific audio tracks and subtitles for downloading.
If you are downloading a movie, there is a Setting icon next to the Download icon. Click it to choose the exact audios and subtitles languages. Click on the Download icon to start downloading the Netflix movie.
If you are downloading a TV show, after clicking the download icon. You will see all episodes and Setting buttons on the pop-up window. You need to select the episodes you want to download and click the Setting button to choose the exact audios and subtitles languages, then click the Download button.
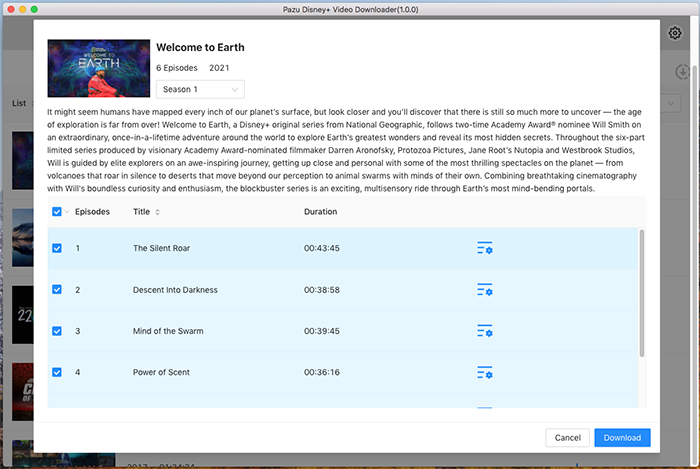
Then click Download button on the right bottom corner. The downloading begins.
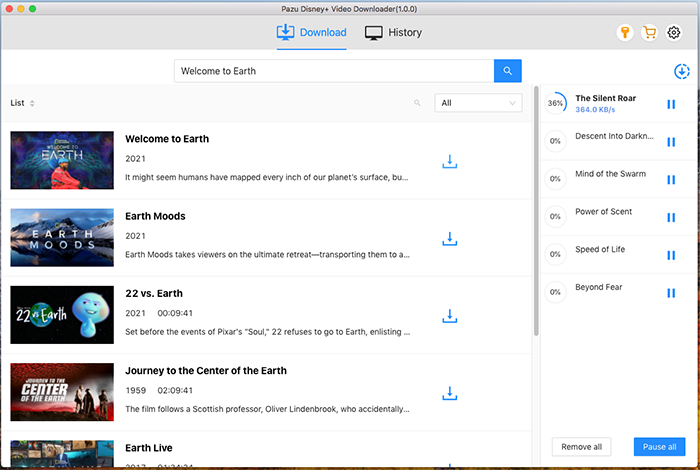
Movies and TV shows you downloaded from Disney+ app are only available within the app on the device where the content are downloaded, you can’t play them with other video player like VLC or transfer them to other device, SD card, USB drive or external hard drive. To watch Disney+ movies and TV shows more freely, you can download Disney+ content to MP4 with Pazu Disney+ Video Downloader on your Mac or Windows. All you need to do is launch Pazu Disney+ Video Downloader on your Mac or Windows, enter the content you want and hit download icon. Disney+ app is not needed.
You can download 100 titles on a device. A individual episode is counted as a title. If you have reached the limits, you need to delete some downloads to download more.
Currently you can only download Disney+ movies and TV shows on mobile devices like iPhone, iPad, Android and Amazon Fire tablet. To download Disney+ movies/TV shows on laptop and desktop, you will need the professional Pazu Disney+ Video Downloader. It allows you to download Disney+ video to MP4/MKV and thus let you enjoy offline playback on any devices even after your Disney+ subscription expired or the titles leaves Disney+.

Download Disney+ movies and TV shows to MP4/MKV on your PC/Mac