Streaming Amazon Prime Video on Mac is a lot easier with either browser or Amazon Prime Video app. Compared to Netflix and Disney+, Amazon Prime Video is the only one that has a Mac app and allows you to download shows and movies for offline viewing on Mac. However, the app requires macOS 11.4 Big Sur or Higher. If your Mac is running macOS 11.3 and earlier, you can’t download the Amazon Prime Video app to stream and download content.
Related: How to Download Amazon Prime Video Movies and TV Shows on Windows?
Thanks to the official macOS apps, downloading Amazon Prime Video movies and TV shows on your Mac or MacBook is a piece of cake. Unlike other streaming services which don’t offer Mac app, such as Netflix, Disney+, HBO Max, etc., Prime Video has an official Mac app and the movie download feature is also available.
On any Mac running macOS 11.4 or later, open the App Store, search for ‘Amazon Prime Video,’ and click the ‘Install’ button (if it’s installed click OPEN).



To delete a downloaded video, click the ‘Edit’ button in the top-right corner, click the checkbox next to a video, and click the red ‘Delete’ button at the bottom of the screen. Similarly, if someone starts a download but wants to cancel it, click the three dots next to the downloading video and click ‘Cancel download.’

How to set download quality?
Click the ‘My Stuff’ button on the bottom navigation bar – gear icon in the top-right corner – Streaming & Downloading – Download quality. Here, Amazon Prime Video offers 3 tiers of download quality to choose from. Best (the default choice) uses about 2.9GB of data/storage per hour of video. Better uses 1.4GB of data/storage per hour, while Good uses just 0.8GB of data/storage per hour.

Although it’s easy to download movies and TV shows from Amazon Prime on Mac, there are also some limits. The selection of titles Included with Prime is always changing. Movies and TV shows are added to Prime Video, and occasionally titles are removed. The video may become unavailable due to potential content provider licensing restrictions or for other reasons. Once the video left Prime Video, your downloads also become unavailable. Besides, once you cancel Amazon Prime subscription, you Prime Video downloads also become unavailable.

On the other hand, if your Mac OS is too old to install Prime Video app, you can’t downloads movies and TV shows from Prime Video either.
To download movies and TV shows from Prime Video on any Mac and keep the downloads forever, all you need is Pazu Amazon Prime Video Downloader. Pazu Amazon Prime Video Downloader is an out-performing software that integrated with the official video library, enabling you to directly search and download the official Amazon Prime videos immediately without Prime Video app or web player.
Pazu Amazon Prime Video Downloader is able to download Prime Videos with original HD resolutions (at up to HD 1080p), original audio tracks (even of Dolby Atmos 5.1 surround sound) and subtitles of multi-languages. Hence, you are able to watch a 100% original Amazon Prime video streaming offline on Mac.
Pazu Amazon Prime Video Downloader is able to download:
Download, install and launch Pazu Amazon Prime Video Downloader on your Mac or Windows. Enter your e-mail ID and password to login into the Amazon Prime Video account.
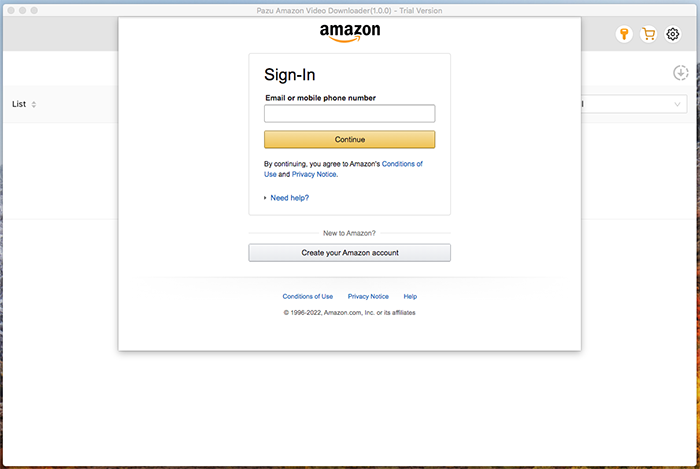
Click the key icon and enter your registration code to unlock the full version if you have purchased a registration. If you haven’t, go ahead with the free trial version.
Start typing the name of the movie or the TV show.
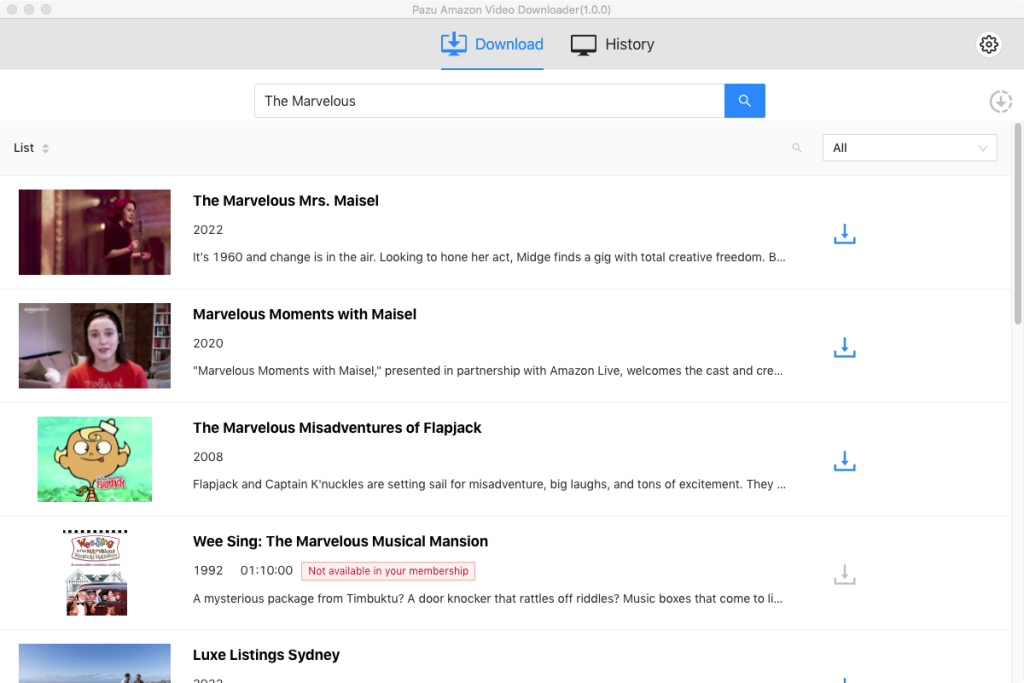
Or you can copy-paste the link of the TV show or movie. Click the search icon to find the TV show or movie you’re looking for.
Click the Gear icon to open Settings. It is easy to select the output settings at this step using video formats, video codec, audio languages, or subtitle languages.
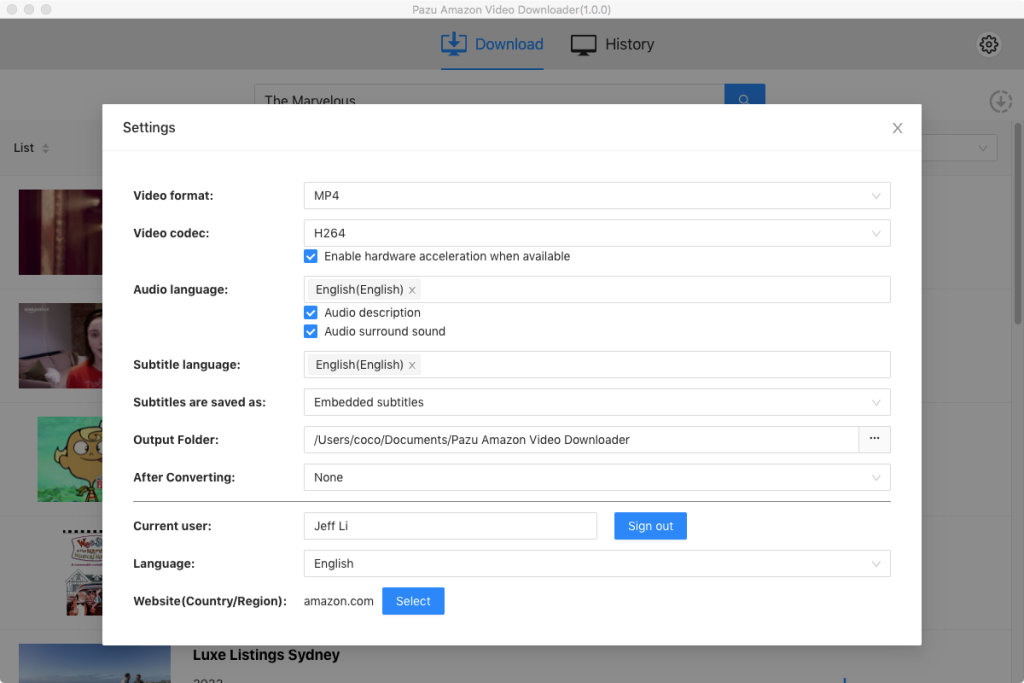
Movies only have a single download button, while a TV series will generally have a separate download button for each episode.
If your selection is a movie, click ![]() icon next to it and the downloading begins.
icon next to it and the downloading begins.
If your selection is a TV show, click ![]() icon next to it to select episodes you want to download.
icon next to it to select episodes you want to download.
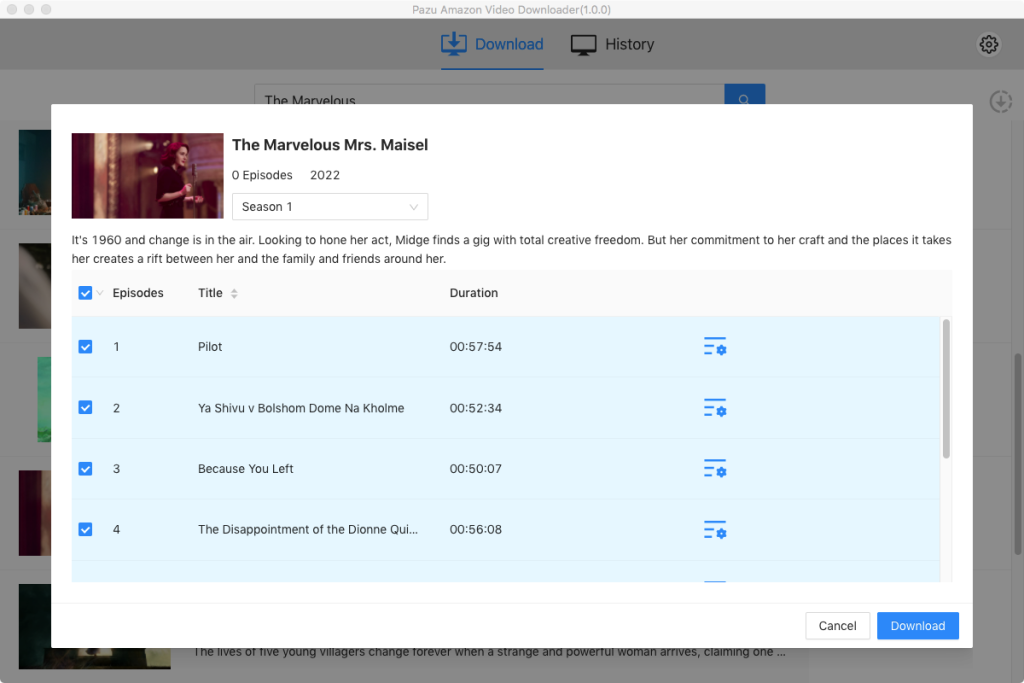
Before downloading, you can also click ![]() to choose subtitles and audio tracks for each episode. Audio and subtitle languages in Settings only shows the 6 common languages. Here you can choose any language from whatever the movie or TV show provides.
to choose subtitles and audio tracks for each episode. Audio and subtitle languages in Settings only shows the 6 common languages. Here you can choose any language from whatever the movie or TV show provides.
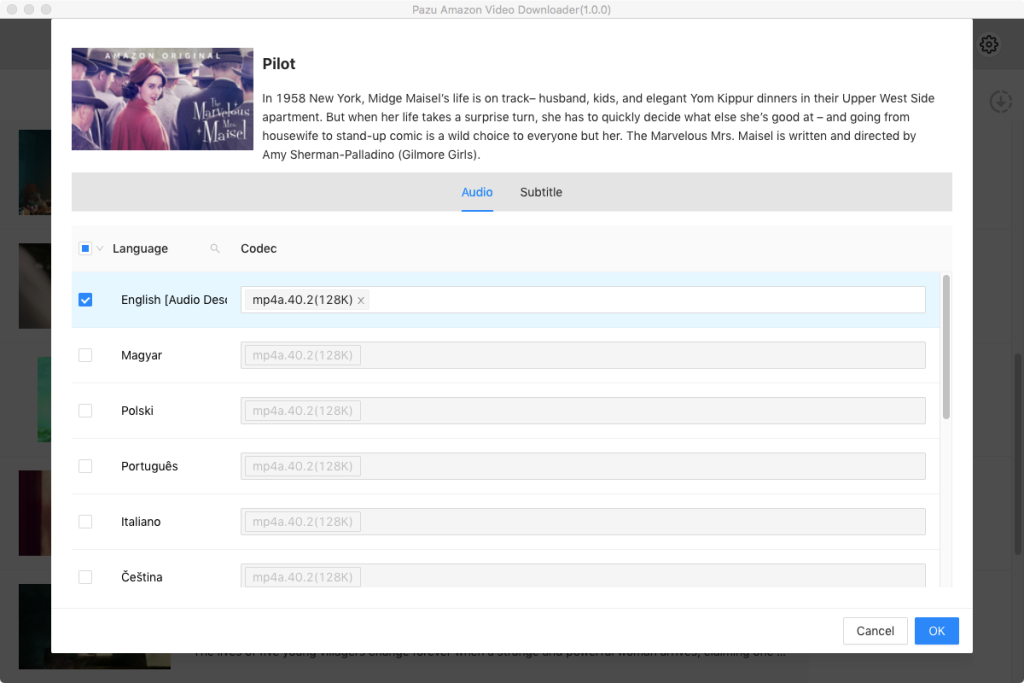
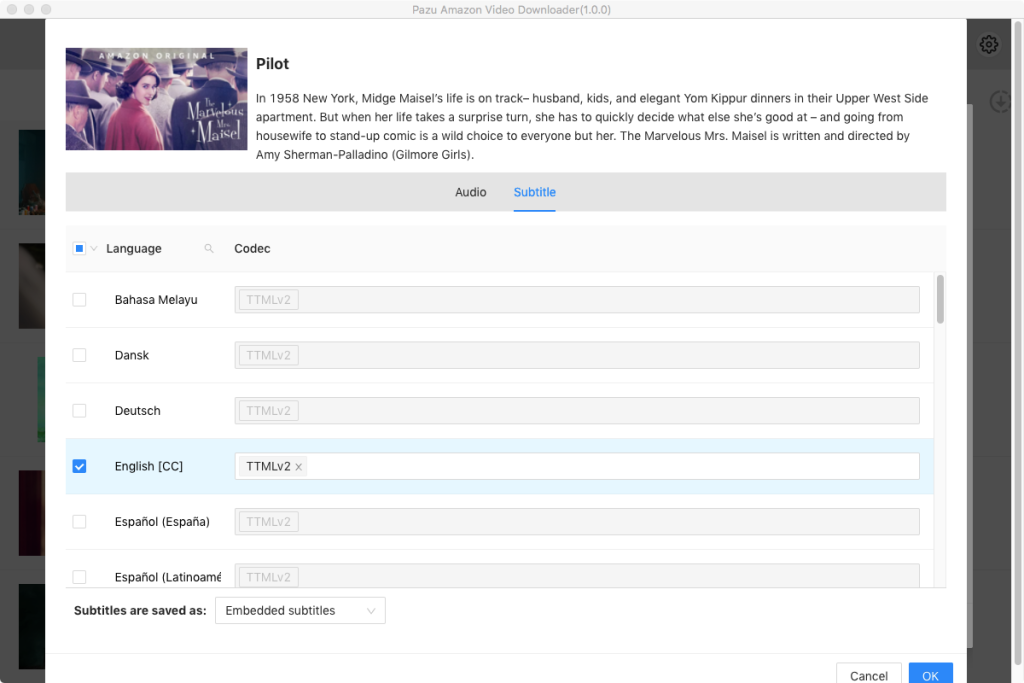
Then click Download.
Click History at the top of the screen to immediately see a list of all the downloaded movies and TV shows stored on your device.
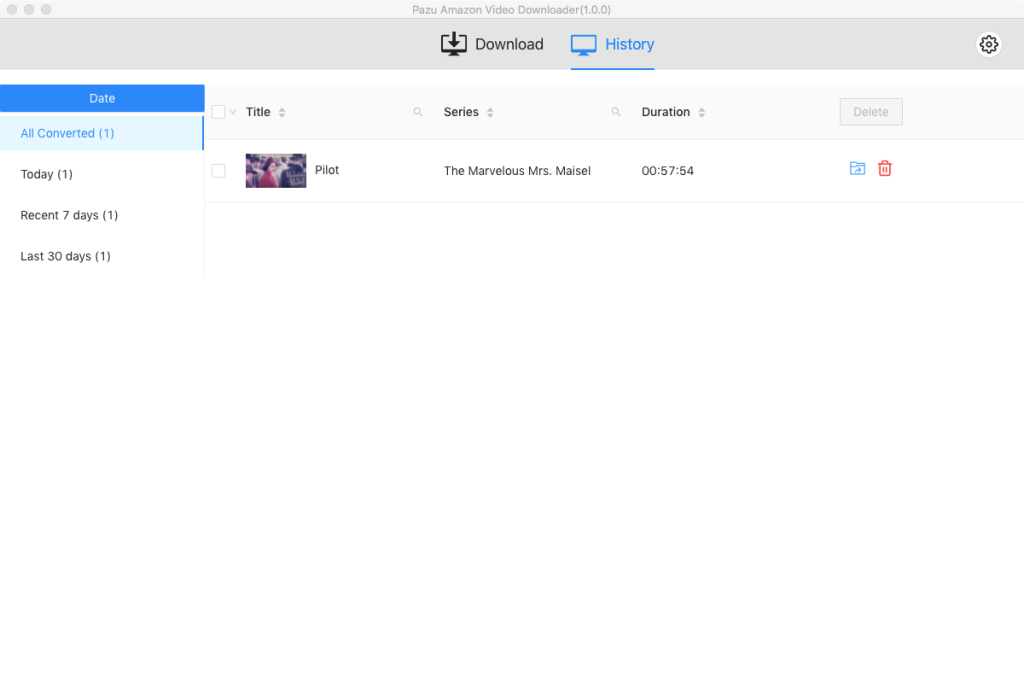
Another way to download Amazon Prime Videos to stream offline on Mac is to capture the clips you desire to save with a professional screen recorder. Free online screen recorder is a free online screen recorder that allows you to record streaming video for free. Supported browsers: Google Chrome, Mozilla Firefox, Microsoft Edge, Opera.
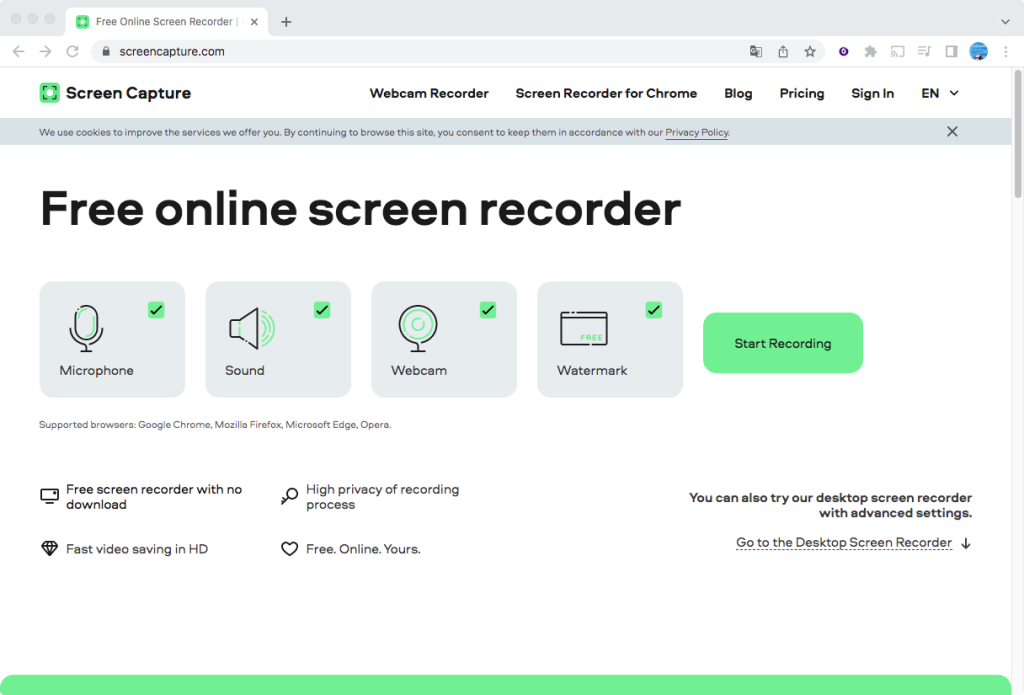
The free online tool records Amazon Prime Videos with watermark. You can also get its desktop app for Mac and Windows called Movavi Screen Recorder and purchase a license to remove watermark.
Price: $42.95/year or $59.95 for lifetime
Note: This method is more time-consuming because you can only record Amazon Prime videos in real time. Instead, Pazu Amazon Prime Video Downloader saves you tons of time by handling batch downloads and saving multiple videos for you.

Download Amazon Prime Video movies and TV shows to MP4/MKV on your PC/Mac