TV has become one of the main carriers of streaming media. Does your TV support Netflix? If not, you don’t have to rush to get a new TV, it’s too easy to watch netflix on TV with the help of a Chromecast dongle. Here’s how to use Chromecast to cast Netflix to your TV from your Android or iOS devices or Google Chrome browser on Mac and PC.
You May Like: How to cast Netflix to PC
Chromecast and Chromecast Ultra allow you to control your Netflix experience from your Android mobile device, Apple mobile device, or computer from a Chrome browser with the Google Cast extension installed.
All Chromecast devices support subtitles, alternate audio, and 5.1 surround sound while casting. Chromecast Ultra and Chromecast with Google TV are the only ones that include Dolby Atmos audio.
Chromecast and Chromecast Ultra can be set up using the Google Home app on Android mobile devices running Android 6.0 or later, or Apple mobile devices running iOS 13.0 or later.
The movie or show you’ve picked will then casted to your TV. You can now use your mobile device as your remote to play, pause, rewind, or fast-forward.
The movie or show you’ve picked will then casted to your TV. You can now use your mobile device as your remote to play, pause, rewind, or fast-forward.

If you have a Chromecast device connected to your TV or your TV has Chromecast built-in, you can use the Chrome browser on your computer to cast Netflix to your TV. Make sure your computer and Chromecast must be using the same Wi-Fi network.
The movie or show you’ve picked will then casted to your TV. You can now use your mobile device as your remote to play, pause, rewind, or fast-forward.

Besides casting Netflix to TV, you can also watch Netflix on TV from USB drive or external hard drive. All you need to do is download Netflix videos to MP4 with Pazu Netflix Video Downloader on your Windows or Mac and then transfer them to USB drive to watch on any TV. Tap the movie or TV show title in the search field of Pazu Netflix Video Downloader interface and it will display the videos immediately. Select the movies or episodes you want to download and click start. After downloading, you will get the videos in MP4 format. By downloading Netflix videos to MP4 and save them on your computer, USB drive, SD card or external hard drive, you can preserve the videos forever and play them anywhere you want without Netflix app. They won’t be expired, removed or disappeared.
Pazu Netflix Video Downloader is a desktop program for Netlfix users to download Netflix videos without Netflix app. It can bypass the DRM from Netflix and download movies and TV shows from Netflix to MP4 and MKV. The converted music can be preserved in high quality as 1080p after a fast download process. Also, subtitles and audio tracks can be kept 100% the same as the original video.
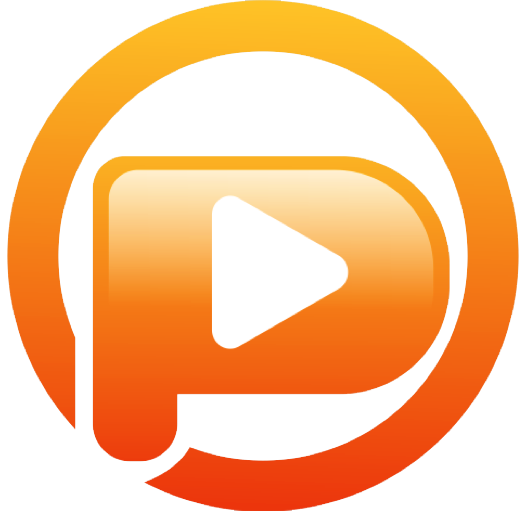
Download Netflix movies & TV shows to MP4 with HD quality.
Log in your Netflix account. Click the key icon and enter your registration code to unlock the full version if you have purchased a registration. If you haven’t, go ahead with the free trial version.
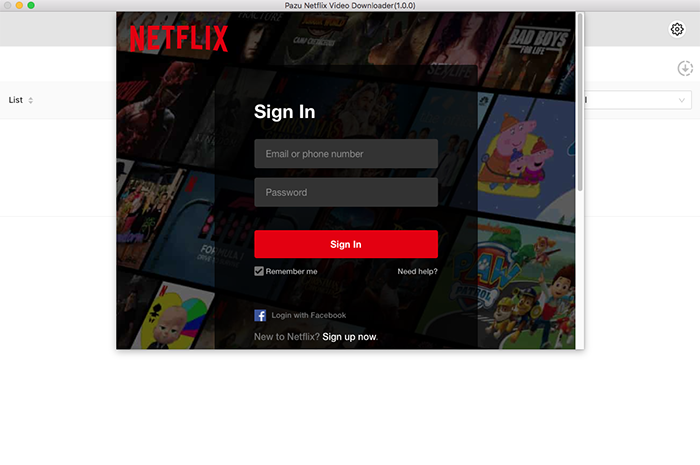
Here we will take Mervel’s Daredevil as example. It contains 3 seasons, 39 episodes. Mervel’s 6 shows willbe removed from Netflix on Mar. 1, 2022. By downloading them with Pazu Netflix Video Downloader, you can save them to MP4 to your local drive and preserve them forever. Enter “Marvel’s” in the search field and click the search icon. You will see all shows in the list.
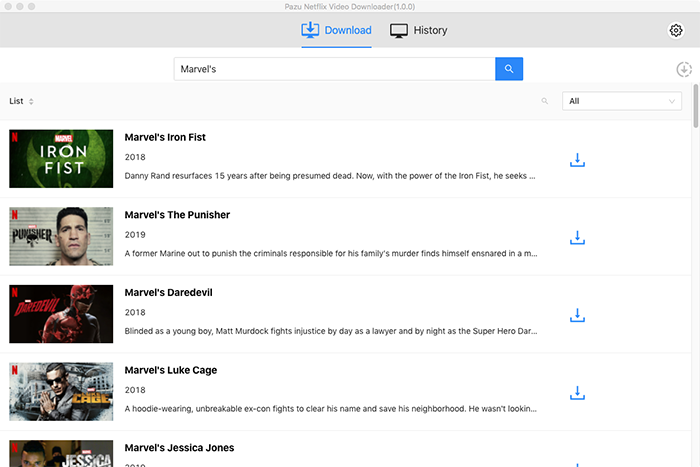
Click the gear icon to change
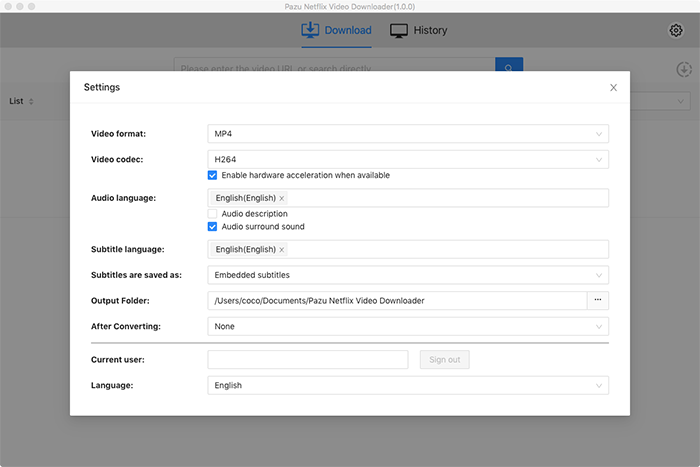
Click Download icon on the right side.
As you can see from the screenshot, all episodes are checked by default. Netflix Video Downloader will help you download them app, no need to tap one by one.
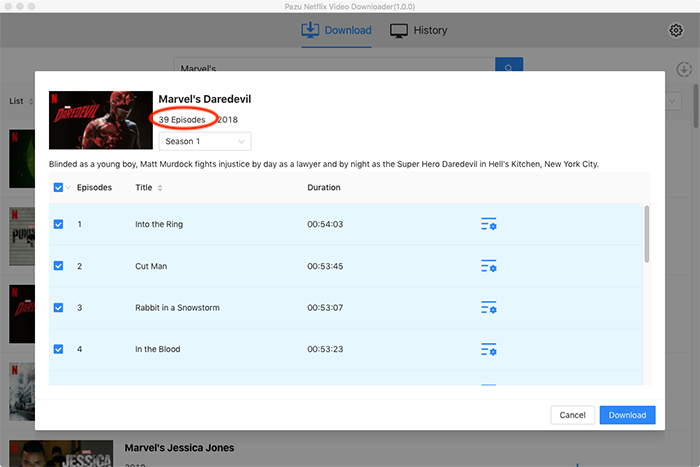
Then click Download button on the right bottom corner. The downloading begins.
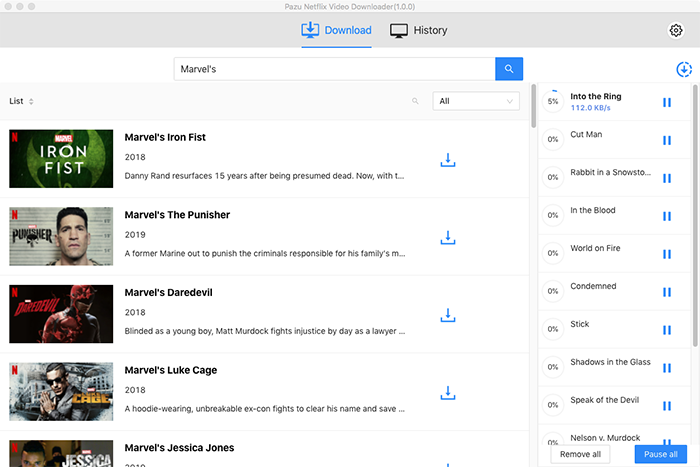
After downloading, click History and find the video in MP4 format. You can now transfer the downloaded videos to USB drive. Insert the USB drive to your TV’s USB port and watch them whenever you want.

Download Netflix movies and TV shows to MP4/MKV on your PC/Mac