Google Chromecast is designed to make the most of the apps and entertainment already on your phone. Turn your TV into a smart TV to enjoy shows, movies, live TV, YouTube, photos, and more on the big screen. With Chromecast, it’s all just a tap away from all of your family’s devices. Chromecast requires a TV with an HDMI port, a Wi-Fi network, and a compatible (Android, iOS, Windows, or Mac OS) computer or mobile device. Here’s how to use Chromecast:
You can also use Chromecast to mirror your phone or tablet screen onto your TV or display device. Simply select the Cast Screen/Audio option in the Google Home app and select your Chromecast device. Your phone or tablet screen should appear on your TV or display device.
Note that some apps may require a subscription or additional fees to use with Chromecast, and not all apps are compatible with Chromecast. For example, you can’t cast the Apple TV app to Chromecast. Luckily there are still several ways for you to cast Apple TV movies and TV shows to Chromecast.
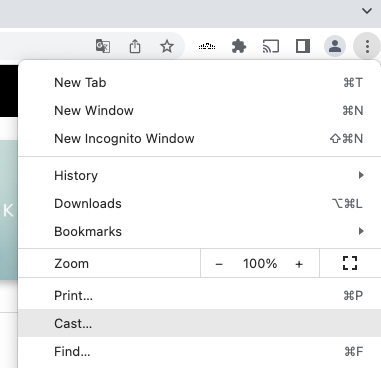
If you have a Chromecast With Google TV, you can download the Apple TV app directly to your device. Chromecast with Google TV is the latest version of Chromecast that comes with a remote control and a new interface that offers a more complete streaming experience.
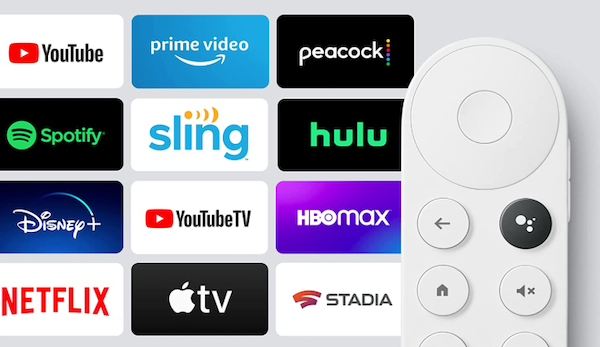
Here’s how to install Apple TV app on Chromecast with Google TV:

Overall, Chromecast with Google TV offers a more comprehensive streaming experience than previous versions of Chromecast, with a user-friendly interface, a remote control, and access to a wide variety of streaming apps and services.
If you don’t want to use Google Chrome, you can download Apple TV+ films and TV shows to MP4 and then cast them to Chromecast from VLC.
Pazu Apple TV+ Video Downloader helps you download any TV shows and films from Apple TV+ to MP4/MKV so you can transfer and play them anywhere you want offline without Apple TV+ app or browser.
Step 1 Launch Pazu Apple TV Plus Downloader and Log in to your Apple TV+ Account
Install the latest version of Pazu Apple TV Plus Downloader and launch it, then wait a few seconds or enter any word in the search box and hit “Search”. A window will pop up asking you to log in to your Apple TV+ account as below.
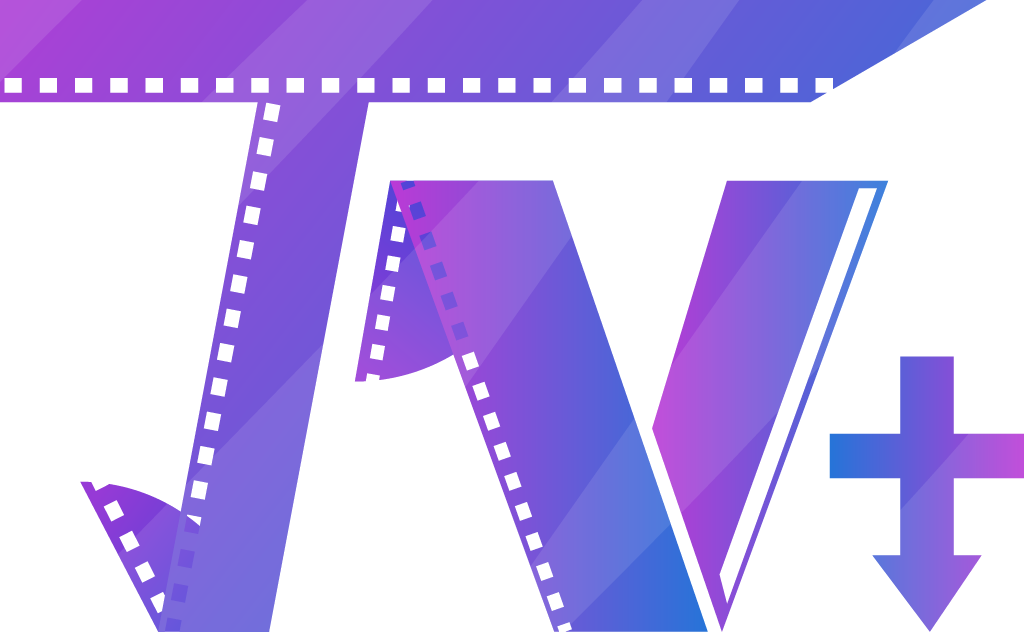
Download Apple TV+ movies & TV shows to MP4/MKV.
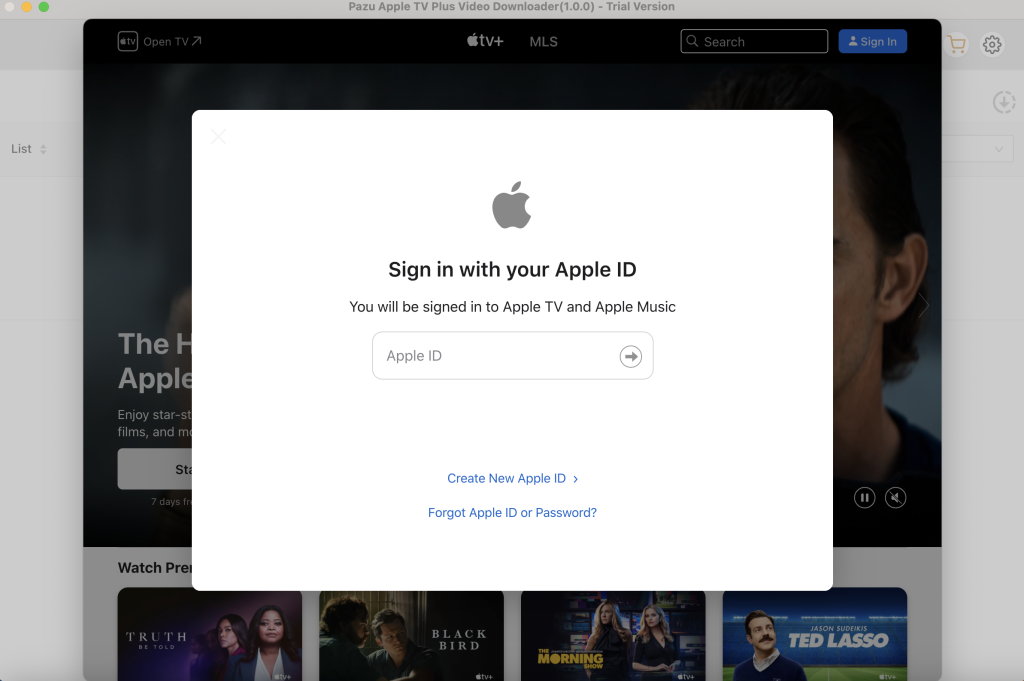
Step 2 Search for Black Bird on Pazu Apple TV Plus Downloader
You can directly copy and paste the URL of Black Bird (https://tv.apple.com/us/show/black-bird/umc.cmc.30gx1y8nwthydkrvhqu156p3) to the searching box on Pazu Apple TV Plus Downloader. Or you can enter Black Bird to search for the content you want.

Step 3 Customize the Output Settings
Click the “Settings” button on the upper right corner of the screen and set the output quality, the output path, and choose audio and subtitle language, etc.
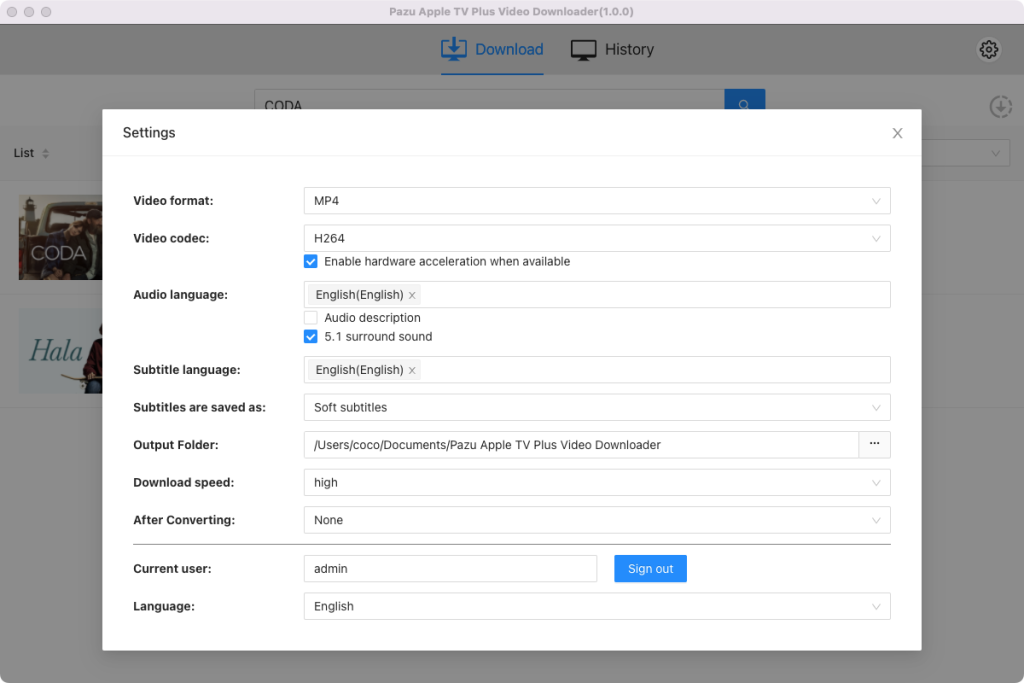
Step 4 Advanced Settings on Audio Track & Subtitle & Video Quality
In the advanced download settings window, you can reselect the audio track and subtitle language for certain videos, and set the video quality as well. The “Advanced Download” button will appear next to the download icon when downloading a movie. If you are trying to download a TV show, click the download icon, the “Advanced Download” button will show in the popup window.
Step 5 Start Downloading Black Bird on Pazu Apple TV Plus Downloader
Click the “Download” button to start downloading the selected videos, the process will show on the right side of the screen. And once it is completed, you can check what you have downloaded by clicking the “History” button. Now, you can directly play it on your computer using any media player or application without an internet connection. Also, it’s free to transfer Black Bird to any device you want.

To see all the downloaded items, go to the History tab.
Step 6 Cast Apple TV+ movies to Chromecast from VLC


Download Apple TV Plus Video movies and TV shows to MP4/MKV on your PC/Mac