Disney Plus has already become so popular with the legendary Disney movies like Marvel, Star Wars & Yoda, National Geographic, Pixar, Aladdin, Lion King, and Tarzan. Disney Plus allows you to watch thousands of movies and TV shows on your computer, mobile device, or streaming box. You can also Chromecast or Apple Airplay to wirelessly stream Disney Plus content from your Android or iOS mobile device to your TV. It is easy to figure out how to cast or Airplay Disney Plus to the big screen from the ways below.
Disney+ supports the following Chromecast devices & models:
1. Open the Disney+ app.
2. Select the content you wish to view.
3. Select PLAY.
4. Select the Chromecast icon at the top of the screen.
5. Select your streaming device. When you’re connected, the Chromecast icon will change color and the Disney+ movie, show, or series will appear on your device.
Disney+ supports the following Apple TV devices running on tvOS 12.0 and later:
1. Open the Disney+ app.
2. Tap the content you want to watch.
3. Tap Play.
4. Tap the Airplay icon. (It’s at the top of the screen.)
5. Choose the Apple TV you want to use. When you’re connected, the Airplay icon will change color.
Note: Disney+ Basic (With Ads) subscribers can’t via Airplay Disney+ to TV due to a technical issue.
It is important to note that all devices you are trying to Cast or Airplay Disney Plus should support Chromecast or Apple Airplay. If you have a device that is older and does not support the above features, it is not possible to Cast or Airplay Disney Plus content. Is there any way to watch Disney Plus dowloaded videos on TV without Cast or Airplay? Similar to other streaming services, Disney Plus also offers a download function. The difference is that the download function is exclusive to mobile devices. You can only watch the downloaded videos within the Disney Plus app during the subscription period. You are not able to move Disney Plus videos, not to mention directly watching the videos on TV without Cast or Airplay.
Do you need to purchase expensive hardware like Apple TV to watch Disney Plus on the big screen? The answer is NO. To make Disney Plus videos compatible with other devices, you just need an amazing program — Pazu Disney Plus Video Downloader. You will discover the best way to watch Disney Plus videos on your TV by using Pazu Disney Plus Video Downloader.
Pazu Disney Plus Video Downloader directly downloads movies and TV shows from the Disney Plus web player and supports saving downloaded videos in MP4 or MKV format. After downloading, you can watch the downloads on any device without limits. It also supports downloading videos in batch at a fast speed and exporting videos with multi-language audio tracks and subtitles. Now we will show you how to use Pazu Disney Plus Video Download.

Download Disney+ movies & TV shows to MP4 with HD quality.
The following is the detailed tutorial to download movies and TV shows from Disney+ with Pazu Disney+ Video Downloader.
Download and install Pazu Disney Video Downloader on your Windows. Run the downloader, the login window pops up. Or enter anything into the search and click the Search button, then the login window will appear. Enter your email address and the password to log into your Disney Plus account.
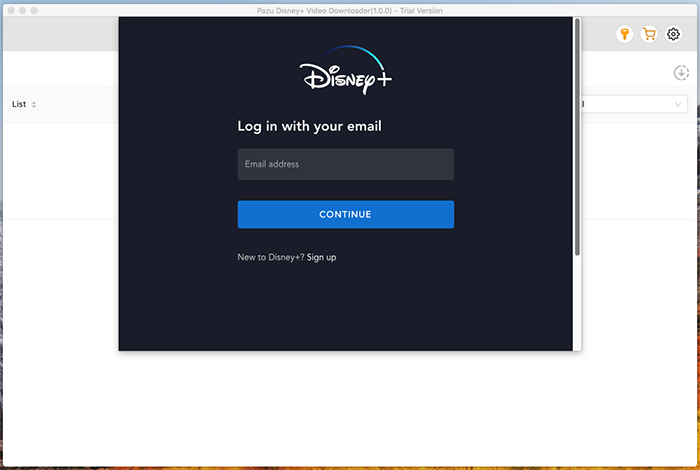
Enter the name or URL of the video that you want to download, then click the Search icon.
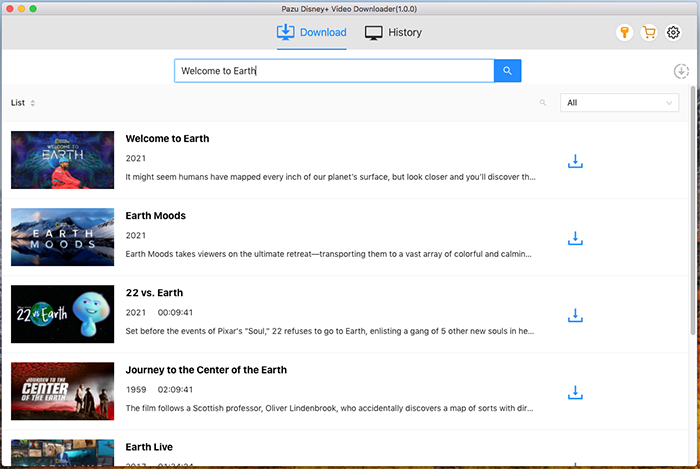
Or copy&paste the link of the movie/TV show from Disney+ website. Then click the Search icon.
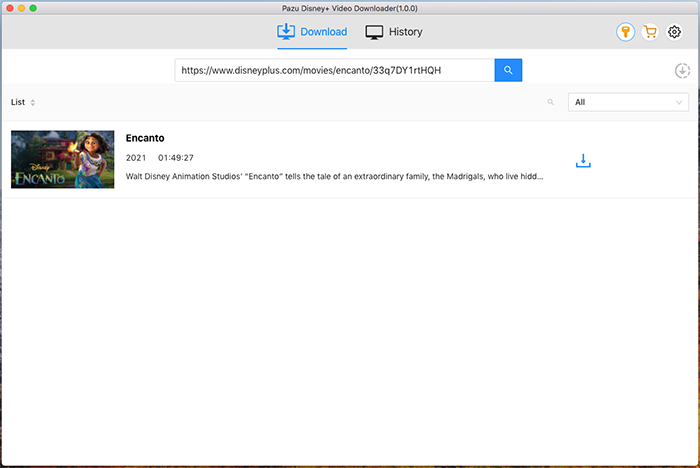
Click the Settings icon on the upper right corner, you can change the output format, the language of audios and subtitles, and more in the settings window.
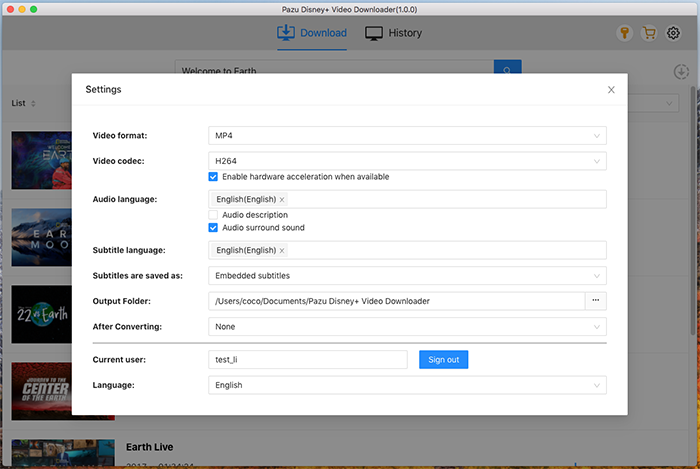
If you want to download a movie, click on Settings icon next to Download icon to choose the advanced settings. Here you can set the specific video quality, select audio tracks and subtitles in different languages. If you are downloading a TV show, after clicking the Download icon and selecting titles from the popup window, click the Advanced Settings button on the right side and then choose the advanced settings.
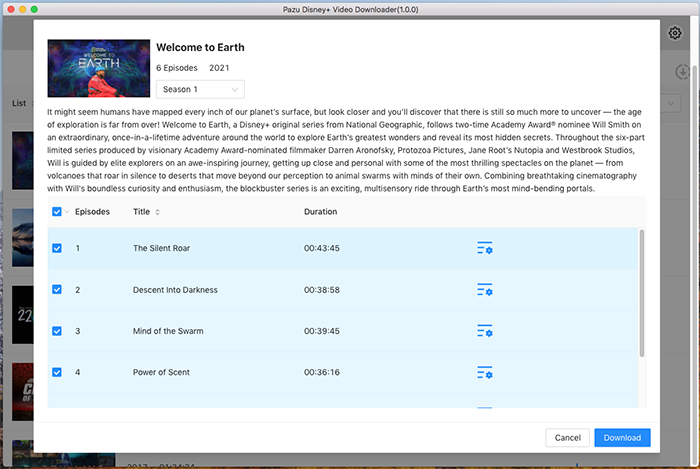
Click the Download button to start downloading the selected videos. Once the videos are downloaded, you can go to the History tab and find the downloaded videos.
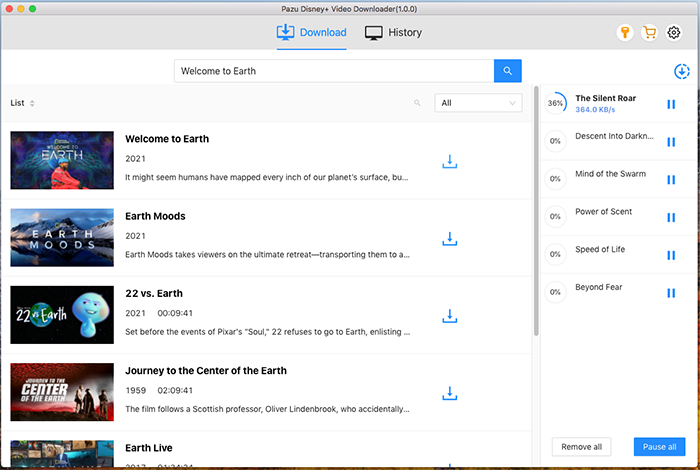

Download Disney+ movies and TV shows to MP4/MKV on your PC/Mac