Want to screen record a clip from your favorite streaming service like Netflix, Disney+, Hulu, Max or Prime Video? You may run into black screen. Instead of spending hours to find a solution, this article is what you need. With the tools below, you can start capturing clips from popular TV shows and movies to use in your next YouTube video or social media post without any issue.
While all video streaming services does allow offline playback, they are restricted to a select few types of devices like phone and tablet. Laptops, desktops, and Chromebooks aren’t on that list, so offline playback won’t be possible. Some even requires higher ad-free plan, like Hulu, HBO Max. If you subscribe to one of the above music streaming services, you can download moves and TV shows to watch on phone or tablet. However, once you cancel the subscription, the downloaded content become inaccessible. Besides, a bunch of new content are added to the library every month. But to make room for the newbies, some of the shows and movies you always wanted to watch—and had in your My List for months or years – suddenly disappear. To save your favorite TV shows and movies from video streaming service forever, some people may want to record the video. Here we will show you several tools.
Contents:
You can use QuickTime Player to record video clips from Netflix, Disney+, Hulu, Max or Prime Video, however audio track is not recorded. If you don’t mind audio, you can use this tool.

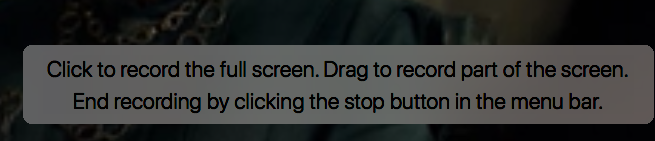
https://www.screencapture.com is a free online screen recorder that allows you to record streaming video for free. Supported browsers: Google Chrome, Mozilla Firefox, Microsoft Edge, Opera.
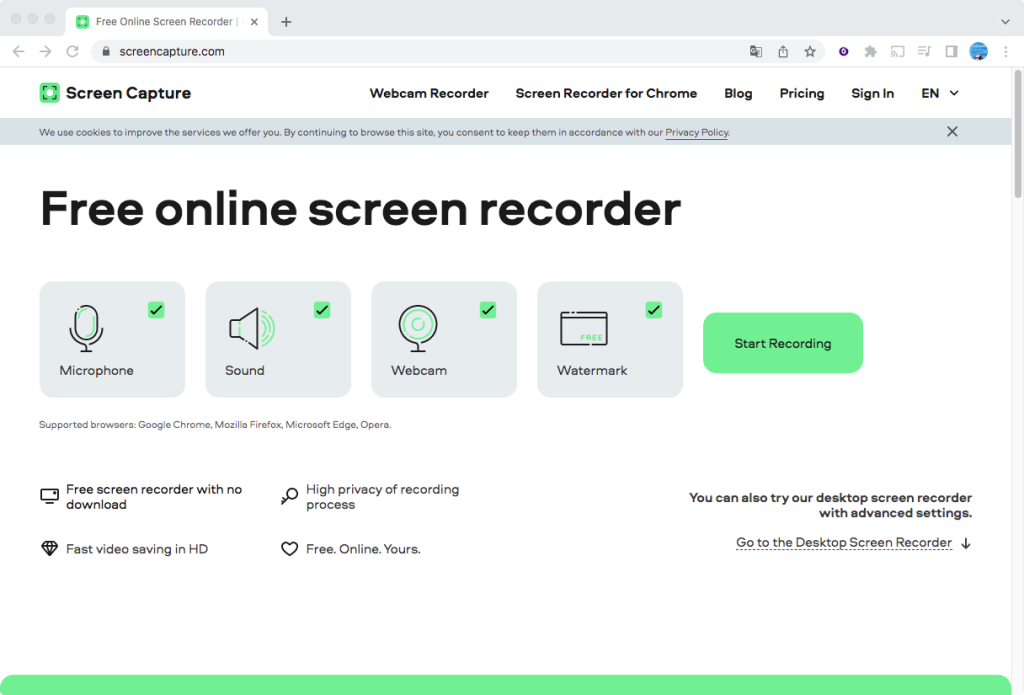
The free version will record streaming video with watermark. To remove the watermark, you need to pay for $9.95/month or $39.95/year.
Price: $42.95/year or $59.95/Lifetime
Movavi Screen Recorder app for Mac and Windows is the desktop version of above Free online screen recorder with more features.
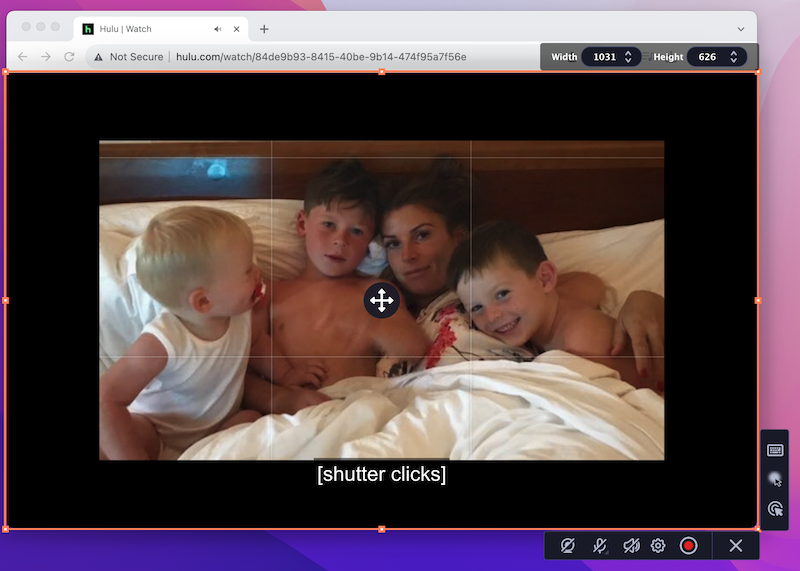
Movavi Screen Recorder for Chrome is a Google Chrome extension that allows you to record streaming video.
1. Go to https://chrome.google.com/webstore/detail/movavi-screen-recorder-fo/fjngbolidiommeliclbhnoifnbniclfk/ and click Add to Chrome.
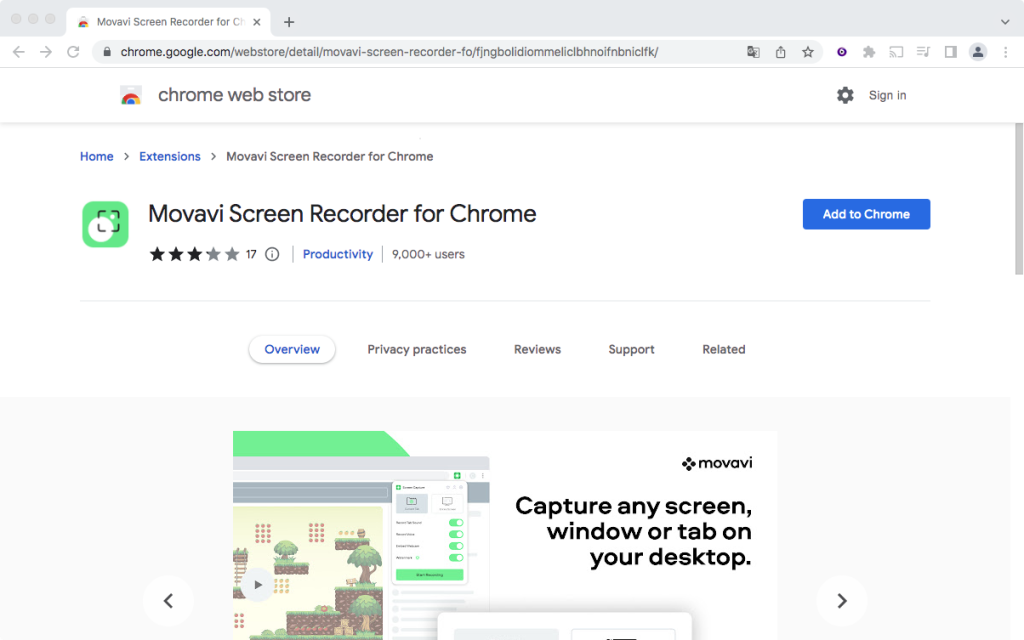
2. Click the extension icon on the top right corner and choose Movavi Screen Recorder. You can also pin it.

3. Play the video you want to record in Chrome browser. Click Movavi Screen Recorder icon on the top right corner and choose Current Tab. Then click Start Recording.
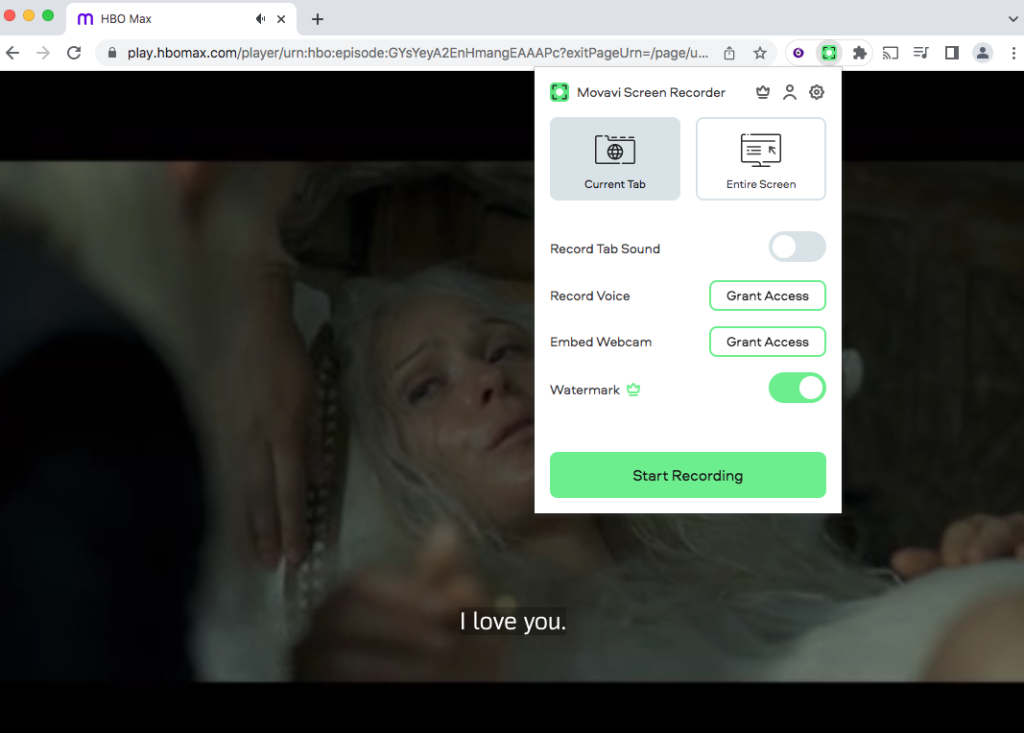
4. Click the green icon again to stop recording. Then download the recorded video.
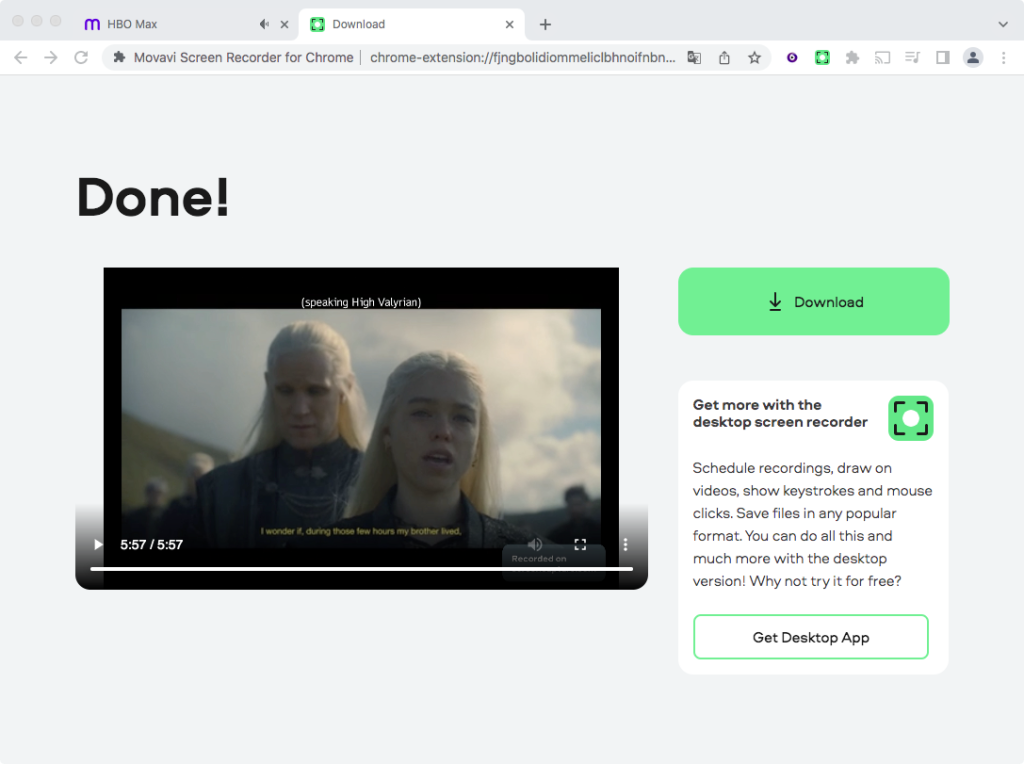
EaseUS RecExperts is a professional screen recorder for Mac/Windows to capture any region on the PC screen along with audio or webcam. EaseUS RecExperts also works as a free video recorder to record encrypted online videos, movies, or TV shows from Youtube, Netflix, Amazon Prime, and more popular video.
How to record streaming videos with EaseUS RecExperts?

PlayOn Cloud enables you to capture and save streaming shows and movies for offline viewing. With a simple click, you can record content from popular platforms like Netflix, Hulu, Amazon Video, HBO, The CW, and many others. It’s compatible with both iOS and Android devices.
You can try PlayOn Cloud for Free with 7 free free recording credits. Free recording credits must be used within 7 days. After 7 days, you’ll be billed $4.99 for 30 recording credits and 100.00 GB storage each month. You can cancel anytime.
Cons: Very slow download speed.

Screen recording tools to easy to use when you just want to record a favorite segment of the video. However, if you want to record a complete movie or TV show, that will be very time-consuming. The best way to save streaming videos is to use the professional streaming video downloader for each streaming services, such as:
Here we will take Pazu Hulu Video Downloader as example. Pazu Hulu Video Downloader is able to:
Pazu Hulu Video Downloader lets users download various movies or TV shows or Hulu original series from Hulu to MP4 or MKV format with excellent quality and fast speed. The downloaded movies and TV shows are still playable even after you cancelling your Hulu account or Spotify premium student subscription.
Download, install and launch Pazu Hulu Video Downloader on your Mac or Windows. Log in your Hulu account and choose hulu.com, hulu.jp or hulu.jp/store.
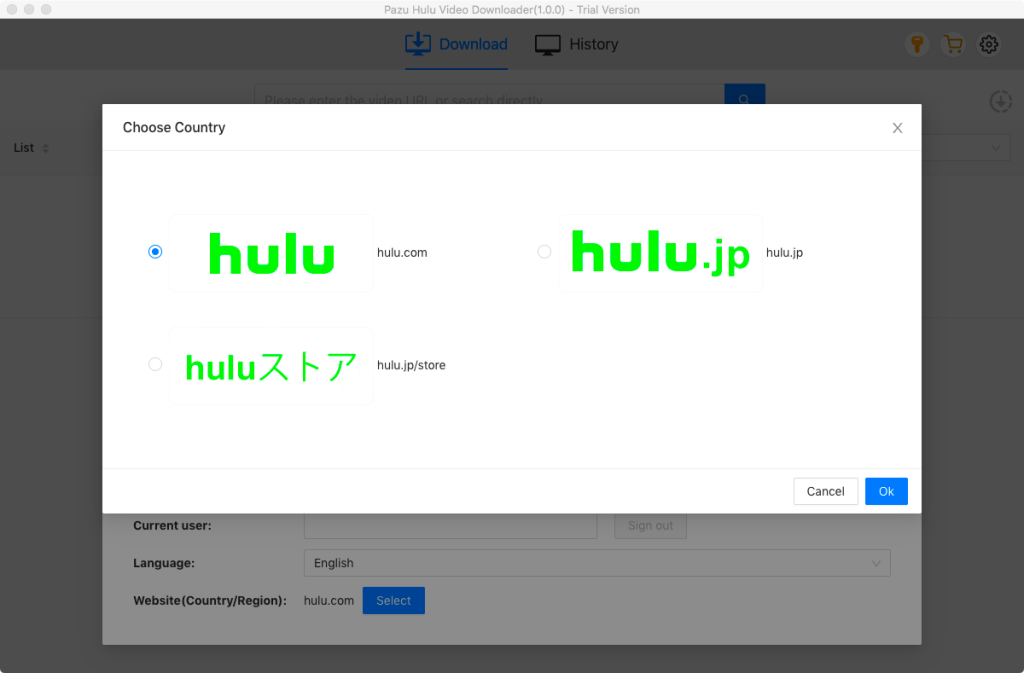
Select a profile.
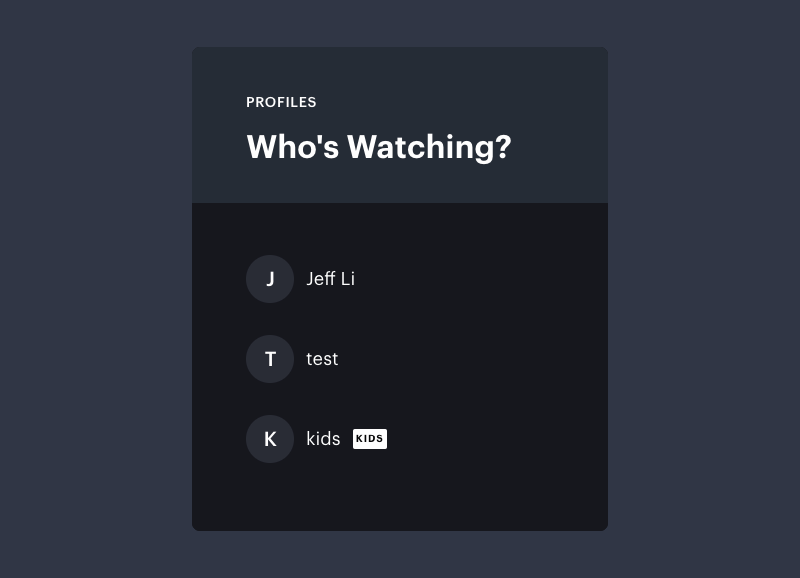
Enter the movie/TV show title in the search field.
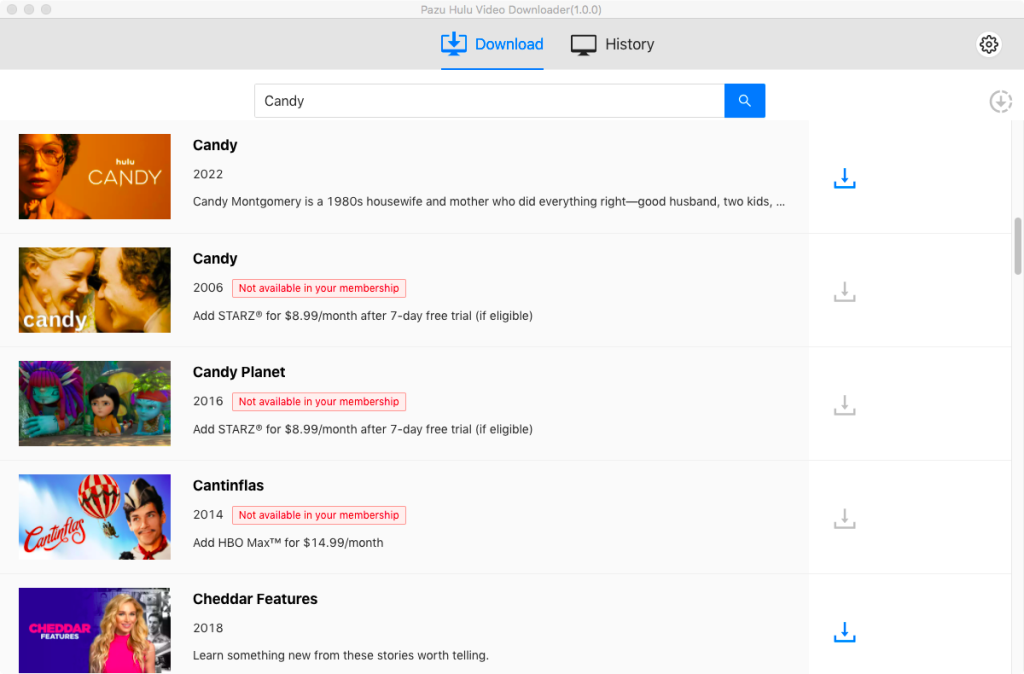
Or copy&paste the link of the movie/TV show from Hulu website. Then click the Search icon.
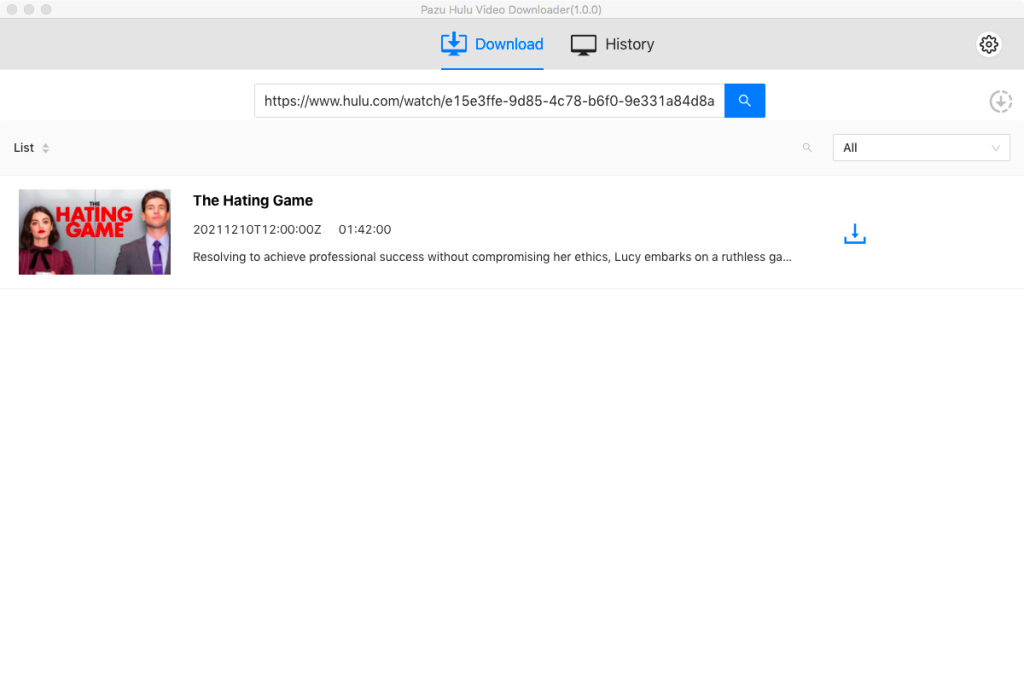
Click Settings icon to change:
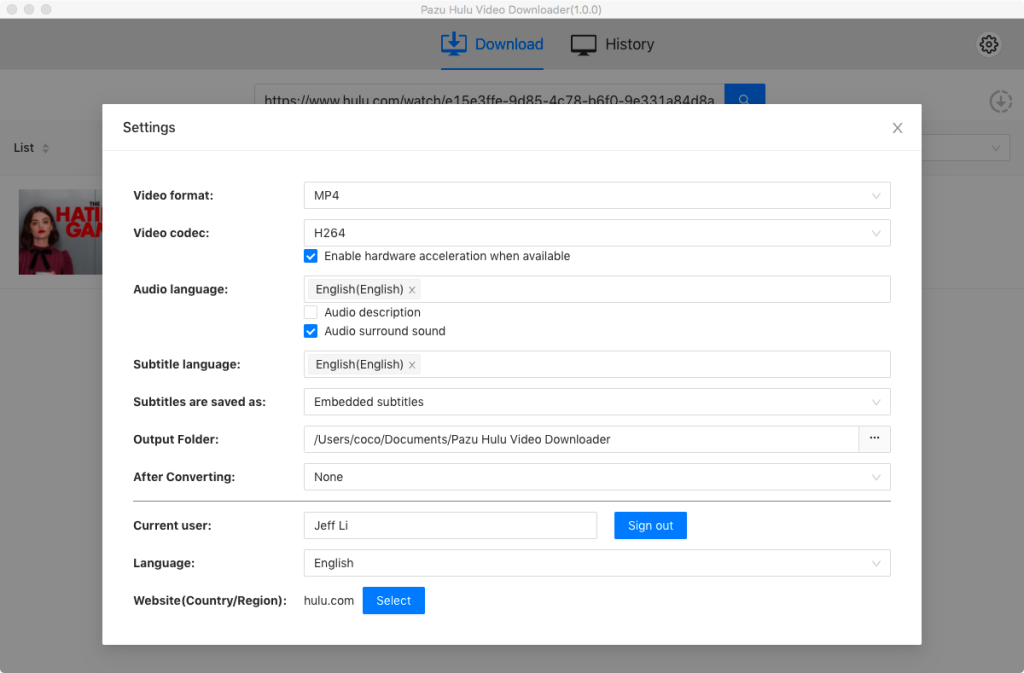
If your selection is a movie, click the download icon next to it and the downloading begins.
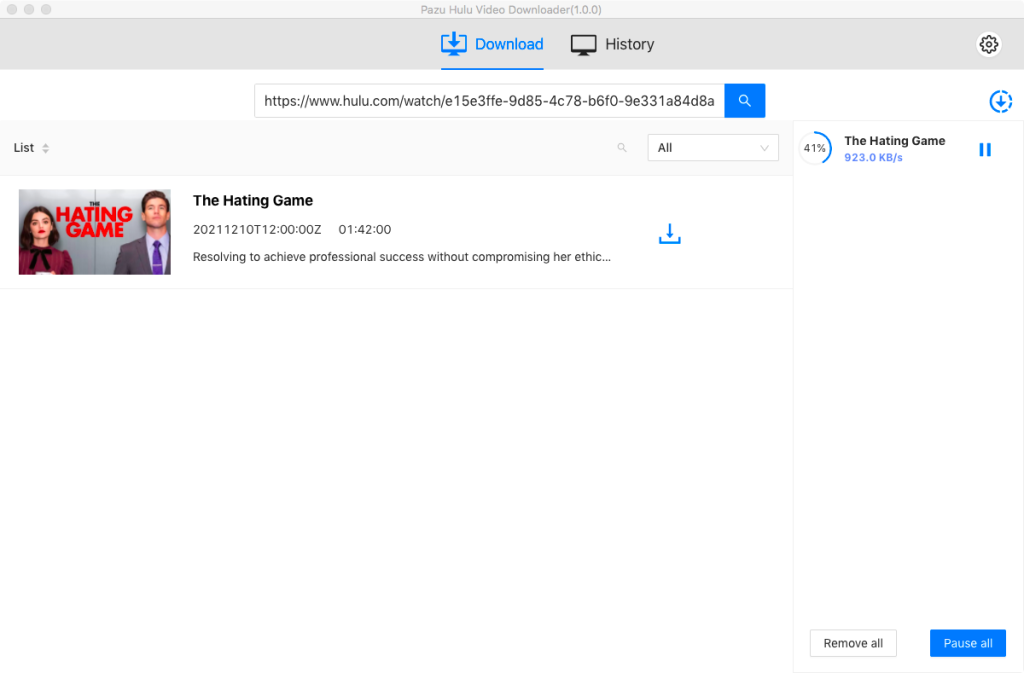
After the movie is downloaded, click History button to quickly locate it.
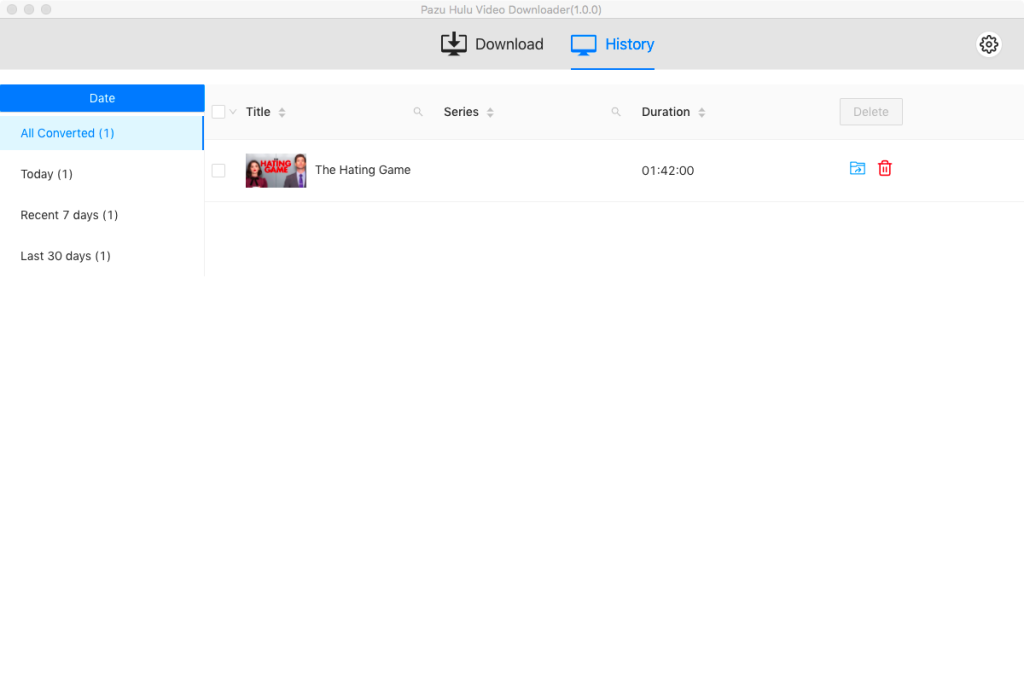
If your selection is a TV show, click download icon next to it to select episodes you want to download. Then click Download button.
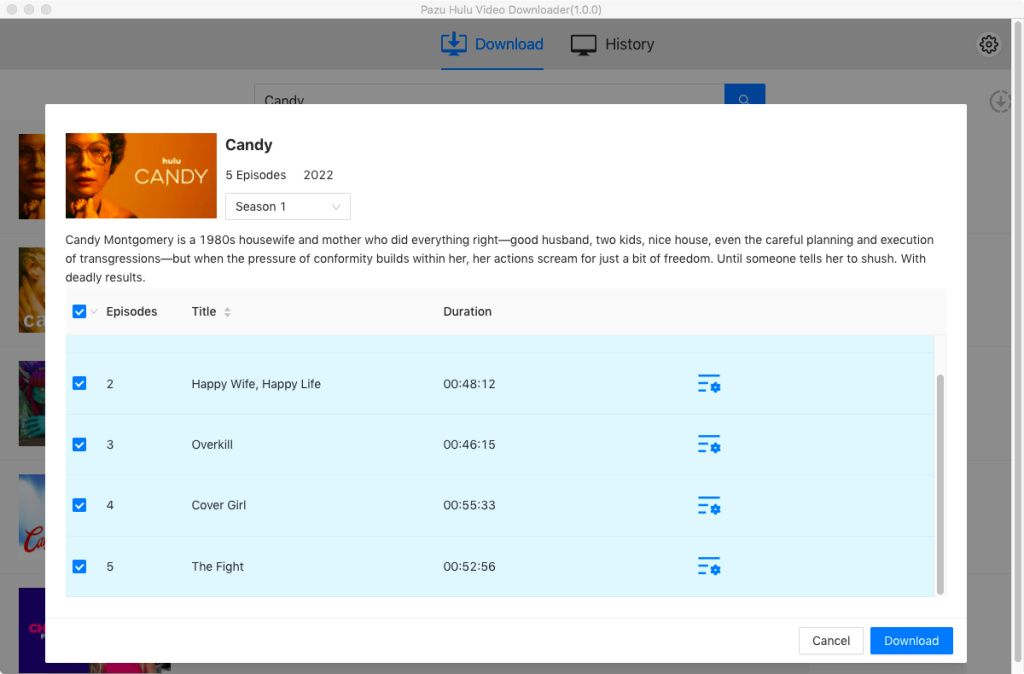

Download Amazon Prime Video movies and TV shows to MP4/MKV on your PC/Mac