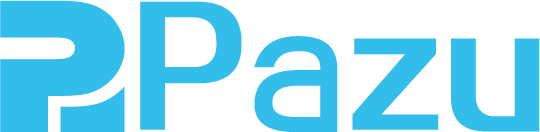Where are Netflix downloads stored
Netflix is one of the most popular video streaming services around. It is convenient to stream movies and shows over the internet, but, sometimes you need to watch videos without the internet. Netflix makes it easy to download shows and movies from the Netflix app. To download from Netflix, you need the latest Netflix app on one of these devices:
- iPhone, iPad, or iPod touch running iOS 9.0 or later
- Android phone or tablet running Android 4.4.2 or later
- Amazon Fire tablet running Fire OS 4.0 or later
- Windows 10 (version 1709 or newer) or Windows 11 tablet or computer
- Select Chromebook and Chromebox models

Part 1 Where are Netflix Downloads on PC/iPhone/Android?
Tap on any TV show or movie to look for the Downloads icon to see whether it can be downloaded, then tap the Download icon to save TV shows or movies on your device. You may have wondered where are Netflix downloads stored on your device? However, you will not find the downloaded TV shows or movies because the Netflix downloads location is hidden by default. Let’s find where are Netflix downloads saved on either Windows PC or smartphones.
On Windows 10/11
1. Open File Explorer from the Taskbar. Or press Windows + E to open the File Explorer.
2. Click on the View tab and select the Options button. This will open the Folder Options. Select the View tab and in the Advanced settings section, check the Show hidden files, folders, and drives circle. Click on Apply and OK to save the changes.
On Windows 11, Click on the View tab and select Show, check the Hidden items.
3. Navigate to the following location using the File Explorer:
C:\Users\USERNAME\AppData\Local\Packages\4DF9E0F8.Netflix_mcm4njqhnhss8\LocalState\offlineInfo\downloads
Here USERNAME is the actual username of your user account.
On iPhone
1. Open the Netflix app on your iPhone.
2. Tap on the Menu icon located in the upper right of the screen.
3. Select “My Downloads” from the available options.
On Android
1. Open Files and go to Settings > Show hidden files.
2. Navigate your way to Internal Storage > Android > data > com.netflix.mediaclient > files > Download > .of
3. You’ll now see some folders with eight-digit random numbers as the name. Open one of these to find a downloaded movie.
Part 2 How to Keep Netflix Downloads Forever and Play them on Any Device?
There are also many limitations of Netflix Downloads. Downloads will expire after a period of time, and some have a limit on how many times they can be downloaded per year. You can have up to 100 active downloads at a time per device on as many devices included in your membership plan. However, not all TV shows and movies are available for download. If you cancel your account, TV shows and movies you’ve downloaded will be deleted from your device. You can find the downloaded media by using the above methods, but you won’t copy or move the downloaded media to another drive for free access.
To keep Netflix downloads and break the limitations listed above, you need a reliable Netflix downloader. Pazu Netflix Video Downloader is the most professional Netflix video downloader for you to download as many movies and TV shows as you want to 1080p MP4 or MKV on your Mac or Windows. It supports batch conversion as well as super-fast downloading speed. It will preserve multilingual audio tracks and subtitles. You can also choose to save subtitles as SRT files or remix them into the video. What’s more, Pazu Netflix Video Downloader features built-in Netflix web player, no Netflix app required. After downloading, you can transfer and play the TV shows and movies on any device. The downloaded TV shows and movies are still playable even after you cancel your Netflix subscription.

Netflix Video Downloader
Download Netflix movies & TV shows to MP4 with HD quality.
- Download movies & TV shows from Netflix.
- Download video in 1080P.
- Preserve audio tracks and subtitles.
- Fast downloading speed.
How to Download Netflix Movies and TV Shows with Pazu Netflix Video Downloader?
Step 1 Sign in to your Netflix Account
Run Pazu Netflix Video Downloader on Mac or Windows PC, you will be prompt to log in to Netflix. Or enter any word into the search bar, and press the search button, then the login window will appear. Enter your account info to sign in Netflix on Pazu Netflix Video Downloader.

Step 2 Customize the output settings
Click on the Setting button on the upper right corner to customize the video format (MP4/MKV), video codec (H264, H265), and output path, select the language of audio tracks and subtitles, etc.

Step 3 Search Netflix movies or TV shows
Search for Netflix content by name or URL. Enter a video's name or copy and paste the URL into the search bar, and click the search button to find the content that you want to download.

Step 4 Download Netflix movies or TV shows
Pazu Netflix Video Downloader allows you to select specific audio tracks and subtitles for downloading.
If you are downloading a movie, there is a Setting icon next to the Download icon. Click it to choose the exact audios and subtitles languages. Click on the Download icon to start downloading the Netflix movie.
If you are downloading a TV show, after clicking the download icon. You will see all episodes and Setting buttons on the pop-up window. You need to select the episodes you want to download and click the Setting button to choose the exact audios and subtitles languages, then click the Download button.

Step 5 Find downloaded videos
After downloading, you can click on the History tab and find the downloaded videos saved on your computer.